Multiply Two Columns in Excel: Quick & Simple Method

Learning how to perform calculations in Excel is an essential skill for anyone dealing with data analysis, finance, or any profession requiring data manipulation. In particular, multiplying two columns in Excel can streamline various tasks, such as calculating sales figures, projections, or even personal budgeting. This post will guide you through a quick and simple method to multiply columns in Excel, ensuring efficiency and accuracy in your computations.
Why Excel is Ideal for Simple Calculations

Before diving into the specifics of multiplying columns, it's worth noting why Excel is the tool of choice for such operations:
- Versatility: Excel is a powerful spreadsheet software that can handle complex data sets and computations with ease.
- Functionality: With a wide range of formulas and functions, Excel simplifies even the most intricate calculations.
- Organization: Columns and rows allow for structured data entry, making it easier to manage and analyze information.
Steps to Multiply Two Columns in Excel

1. Enter Your Data

First, ensure your data is in place. Let’s say you have values in Column A and Column B that you want to multiply. Ensure each column has a header for clarity.
- Column A could contain sales quantity, and
- Column B could have the price per item.
📘 Note: It’s always good practice to label your columns, making your spreadsheet more readable and understandable for yourself and others.
2. Insert the Multiplication Formula

Here’s how you’ll multiply the values:
- Select the first cell in the result column (let’s call it Column C), where you want the product to appear.
- Type in the formula:
=A2*B2. This assumes your data starts from row 2.
3. Copy the Formula Down
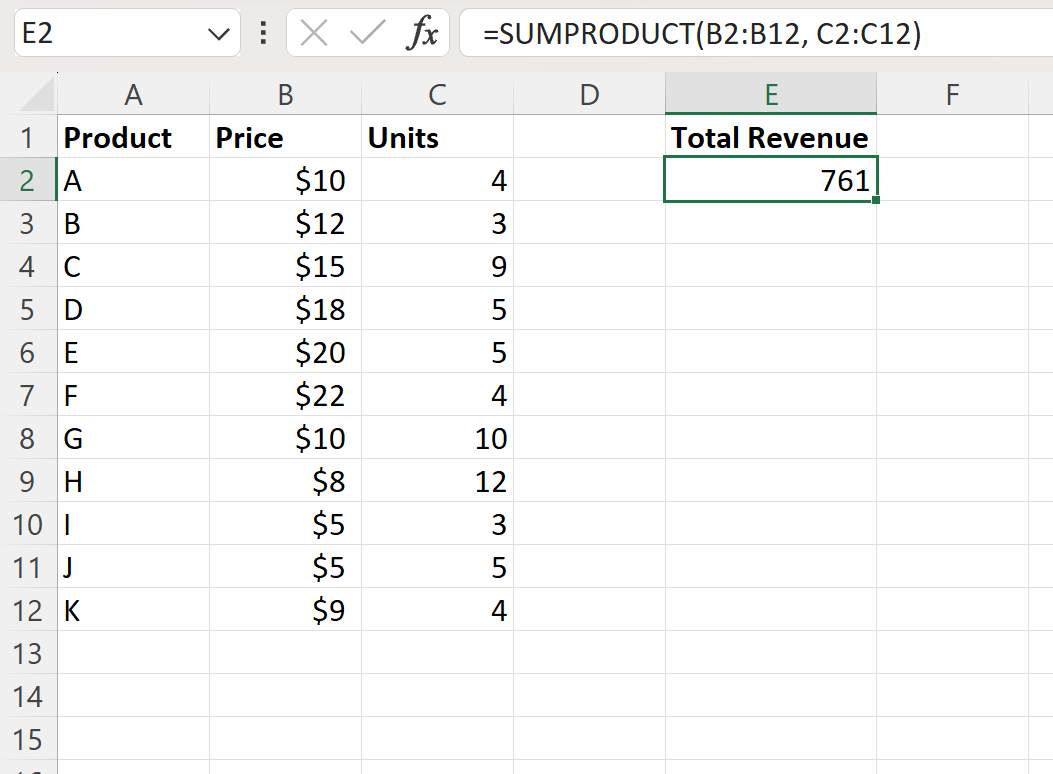
Once you have entered the formula in the first cell:
- Click and drag the small square in the bottom right corner of the cell downwards.
- This action will automatically adjust the formula for each row, multiplying corresponding cells from Columns A and B.
🚀 Note: Using Excel’s auto-fill feature saves time and reduces the chance of manual errors.
4. Adjust Cell References (Optional)
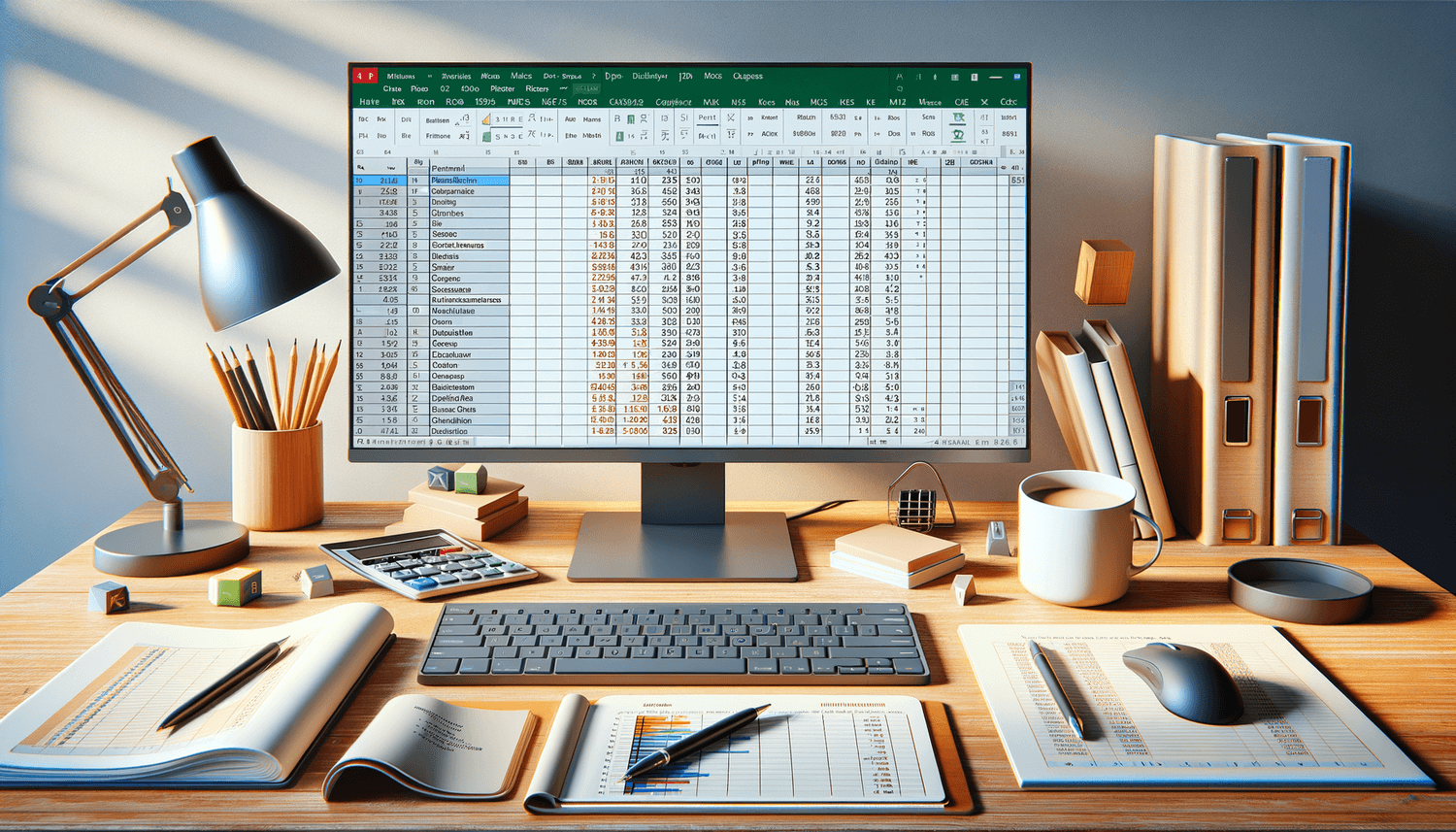
If your data doesn’t start from the same row:
- Use absolute references with the symbol (e.g., <code>A2*B$2) if you need to lock cell references to specific cells.
5. Summarize the Results

If you want to see the total product of the two columns:
- Select a cell below your results column, say C15, and enter the formula
=SUM(C2:C14). - This will give you the sum of all the products from your multiplication.
💡 Note: The SUM() function can be used for any column to quickly get a total, enhancing data analysis.
In wrapping up, learning to multiply columns in Excel is more than just a basic operation; it's about understanding how to leverage the software for efficient data handling. From this tutorial, you've learned not just how to perform multiplication, but also how to use Excel's auto-fill feature, absolute cell references, and how to summarize your results, which are all key skills for effective spreadsheet management. Remember, Excel is a powerful tool for not only basic arithmetic but also complex data manipulation, providing countless possibilities to streamline your work.
Why isn’t my multiplication formula working in Excel?

+
Make sure you are using the correct cell references. Check for spaces or non-numeric data in your cells, and ensure the cell formatting allows for numeric values.
Can I multiply more than two columns at once in Excel?

+
Yes, you can extend the multiplication formula by adding more cells in the formula. For instance, =A2*B2*C2 would multiply values across three columns.
Is there a way to multiply columns without using formulas?
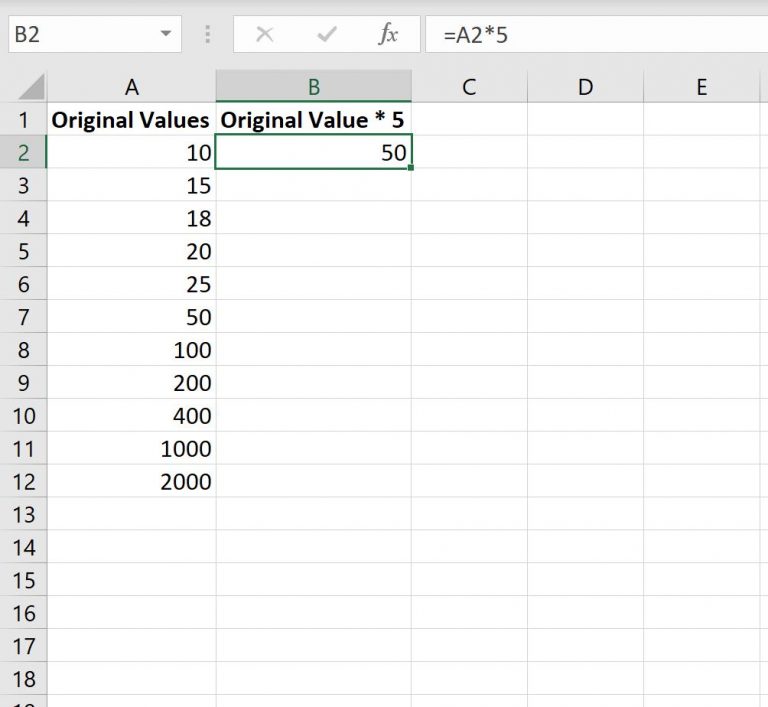
+
Yes, you can use the Paste Special feature. First, copy the values from one column, select the corresponding cells in the destination column, go to Home > Paste > Paste Special, and choose Multiply.