Mastering Excel: Easy Tips for Adding Photos

In the evolving world of digital spreadsheets, Microsoft Excel stands out not just for its number-crunching capabilities but also for its versatile features like adding photos to your workbooks. This guide will dive deep into the various methods and tips for adding, managing, and optimizing photos in Excel, making your spreadsheets not only more visually appealing but also more informative.
Why Add Photos to Excel?
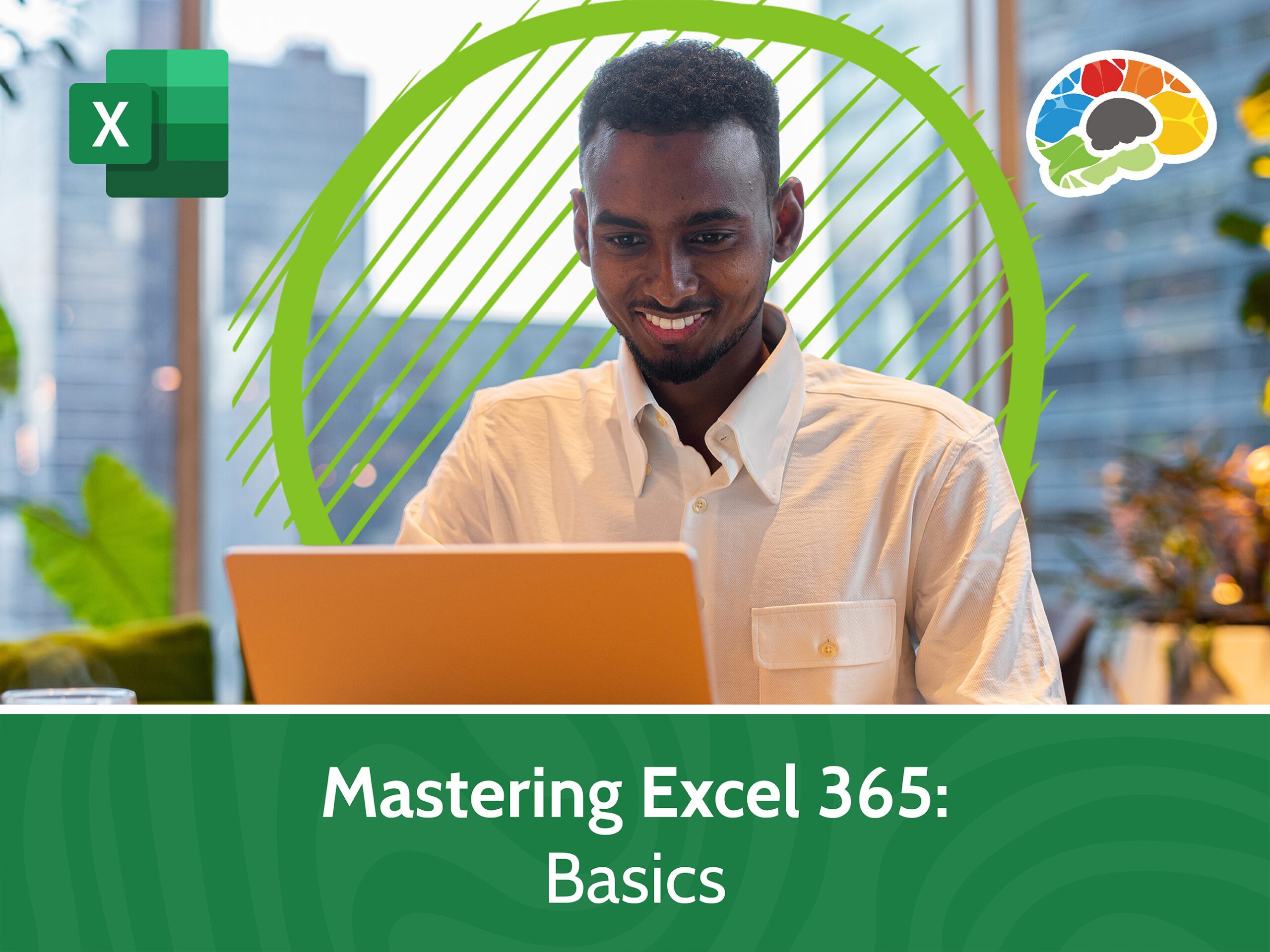
Before we delve into the technical how-to, understanding the benefits of adding photos to Excel can help you appreciate the function better:
- Enhanced Visual Communication: Photos can explain concepts more effectively than numbers and text alone.
- Brand Consistency: Use company logos or product images to maintain branding.
- Data Representation: Visualize data with infographics or charts to make your point clear.
How to Insert Photos in Excel

Adding photos to Excel can be done in several ways, each suited to different needs:
1. Insert Picture

- Click on the “Insert” tab at the top of Excel.
- Select “Picture” from the Illustrations group.
- For recent versions: You might see options like ‘From File’ or ‘From Online Pictures’.
- Navigate to your desired image file or search online for images.
- Choose the image and click ‘Insert’. The image will appear on your worksheet.
2. Using Excel Shapes for Images

Excel allows you to insert images into shapes, creating unique visual presentations:
- Go to “Insert” > “Shapes” and select a shape.
- Draw the shape on your spreadsheet.
- Right-click the shape, select “Fill” > “Picture”, then choose your image.
📌 Note: Images inserted in shapes might not support some editing options available for regular pictures.
3. Paste Images from Clipboard

Sometimes, the easiest way to add an image is directly from your clipboard:
- Copy the image from any source (browser, image editor, etc.).
- Switch to Excel and select where you want the image to go.
- Press Ctrl + V or right-click and select “Paste”.
Editing Photos in Excel

Once your photo is in place, you might want to adjust it for better presentation:
Resizing and Cropping

- Resize: Click the image. Drag the corner squares to adjust size. Use Shift to maintain aspect ratio.
- Crop: Click the image, go to “Picture Tools” > “Format” > “Crop”, then adjust the crop handles.
Adjusting Properties

Right-click the image for options like:
- Change Picture: Replace an existing image with a new one.
- Position: Use gridlines for precise placement.
- Format Picture: Here you can adjust brightness, contrast, colors, and add effects.
Tips for Optimizing Photos in Excel

To ensure your spreadsheet remains efficient:
- Size Matters: Images can significantly increase file size. Compress images before inserting them.
- Use Linked Pictures: Instead of embedding, link images to their source to keep file sizes smaller.
- Avoid Overuse: While photos are great for visualization, too many can clutter your data.
💡 Note: Large images can slow down Excel’s performance. Always check for file size before sharing.
Creating Infographics with Excel

Excel isn’t just for charts and graphs. With careful design, you can create compelling infographics:
| Element | Description |
|---|---|
| Headers | Use text boxes to insert titles or sections. |
| Icons | Insert icons or use shapes to represent ideas visually. |
| Images | Add relevant photos to illustrate points. |

By combining these elements, you can create dynamic, engaging infographics that tell a story with your data.
📌 Note: Ensure your infographics are designed for readability and clarity; keep the design simple yet informative.
Wrapping Up

Adding photos to Excel extends its functionality beyond mere data analysis into the realm of visual communication. Whether for branding, data representation, or creating infographics, the ability to add, manipulate, and optimize images in Excel is a valuable skill. Remember to balance visual appeal with file size and performance considerations. With practice, you can transform your Excel spreadsheets into powerful tools for conveying complex information visually, making your data not only more understandable but also more engaging for your audience.
How can I make sure my images in Excel are high quality?

+
To maintain high image quality, use images with adequate resolution (at least 300dpi for print). You can also adjust the picture’s compression settings in Excel under ‘Format Picture’ to retain quality while optimizing file size.
Can I add watermarks to my Excel sheets?

+
Yes, by inserting images with low opacity behind your data or using the ‘Text Box’ with a semi-transparent fill color. Adjust the image’s properties to make it appear as a watermark.
What are the best practices for adding multiple images to a single sheet?

+
Organize images logically, use gridlines for alignment, maintain a balance between visuals and data for clarity, and consider using linked images if file size is an issue. Also, ensure images are named appropriately for easy reference.



