5 Easy Steps for Accounting in Excel Sheets

5 Easy Steps for Accounting in Excel Sheets

Excel is a powerful tool that simplifies complex financial tasks. From small businesses to individual freelancers, mastering Excel for accounting can streamline your financial management, reducing errors and saving time. This guide will walk you through five easy steps to manage accounting with Excel effectively.
Step 1: Understanding Your Business Financials

Before diving into Excel, it’s crucial to have a clear understanding of your business’s financial landscape:
- Identify your income sources and regular expenses.
- Recognize recurring costs and seasonal variations in revenue.
- Know your legal and tax obligations regarding accounting practices.
Step 2: Setting Up Your Excel Workbook
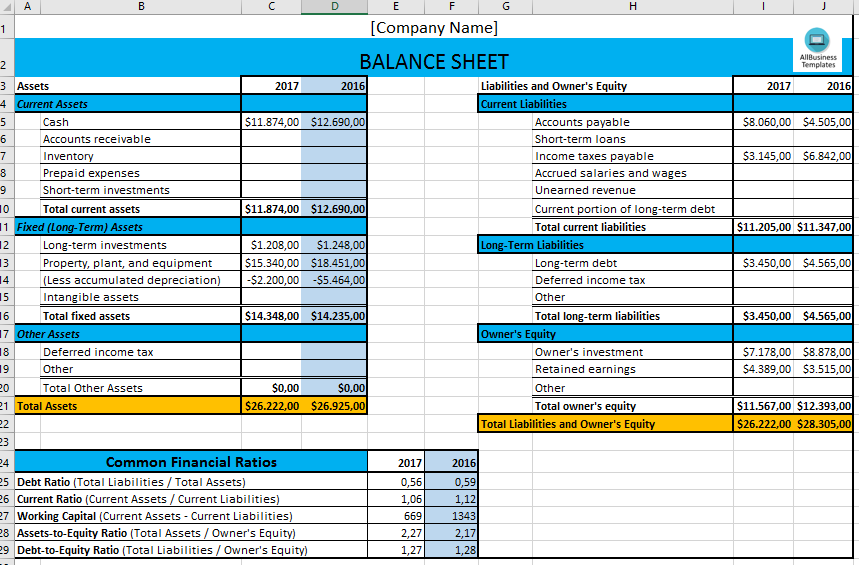
To start, you’ll need to set up an Excel workbook tailored for your accounting needs:
- Create sheets: You might need sheets for Income, Expenses, Balance Sheet, Profit and Loss (P&L) statement, and a General Ledger.
- Set up templates: Use Excel’s template library or create custom templates for financial statements.
- Naming conventions: Use consistent naming for accounts and sheets to maintain clarity.

Step 3: Recording Transactions

Consistent recording of financial transactions is the backbone of any accounting system:
- Enter each transaction with a date, amount, category, and description.
- Use the general ledger sheet to track all transactions in detail.
- Ensure double-entry accounting principles by recording increases in assets or income on the left side, and increases in liabilities, equity, or expenses on the right side.
Step 4: Automating Calculations and Summaries

Excel’s formulas can automate your accounting calculations:
- Use SUMIF or SUMIFS for conditional sums like categorizing expenses.
- Implement functions like VLOOKUP or INDEX(MATCH) to retrieve data dynamically.
- Automate balances: Use formulas to calculate running balances, ensure accounts balance, and prepare reports.
| Formula | Purpose |
|---|---|
| =SUMIF(range, criteria, [sum_range]) | Sums cells based on a condition |
| =VLOOKUP(lookup_value, table_array, col_index_num, [range_lookup]) | Finds specific information in a table |

📝 Note: Ensure your Excel sheet is saved regularly to prevent data loss, and backup your files regularly.
Step 5: Generating Reports and Insights

The final step is to leverage Excel for reporting:
- Create financial statements like Balance Sheet, P&L, and Cash Flow.
- Set up pivot tables for data analysis and dynamic reporting.
- Use charts and graphs to visualize financial trends.
- Consider Excel’s built-in features like Data Analysis Toolpak for advanced reporting.

By following these steps, you can effectively manage your business's finances using Excel. Remember, while Excel is versatile, for businesses with complex needs, exploring accounting software like QuickBooks or Xero might be beneficial due to their specialized features.
Key Takeaways

- Understand your financial data before inputting it into Excel.
- Set up your workbook correctly with appropriate sheets and templates.
- Record transactions consistently using double-entry bookkeeping principles.
- Automate calculations to minimize errors and save time.
- Utilize Excel for generating comprehensive financial reports and insights.
💡 Note: Regularly updating your Excel accounting knowledge through tutorials or courses can significantly enhance your efficiency.
Keeping your financial records well-organized is not just about compliance; it's about gaining a clear picture of your business's financial health. Excel, with its versatile functionalities, provides a foundation for businesses of all sizes to manage their accounting efficiently. By mastering these steps, you equip yourself with the tools necessary to make informed financial decisions, plan for growth, and ensure long-term stability.
Is Excel suitable for accounting for small businesses?

+
Yes, Excel can be an effective tool for small businesses with simple accounting needs. Its flexibility allows for customization, but for more complex or growing businesses, specialized accounting software might be more appropriate.
How often should I back up my Excel accounting files?

+
It’s advisable to back up your Excel accounting files at least weekly or daily if you are making frequent changes or if your business has critical financial transactions daily.
What are some common errors to watch out for in Excel accounting?
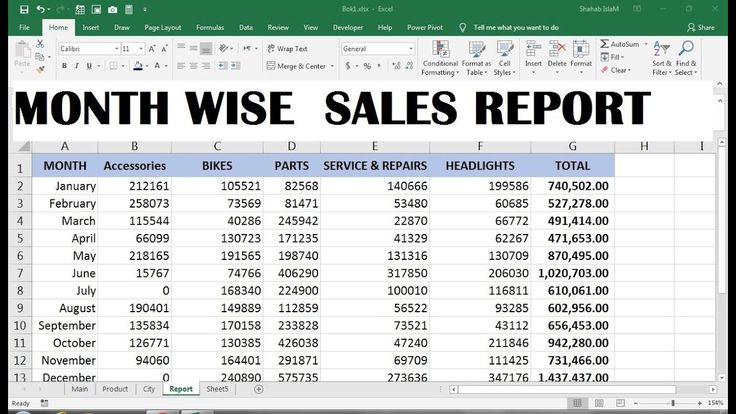
+
Common errors include: incorrect data entry, misapplication of formulas, not following double-entry accounting, and lack of regular reconciliation with bank statements. Regular checks and balances can mitigate these issues.



