5 Ways to Import Data from Sheets in Excel

Importing Data from Sheets in Excel: A Comprehensive Guide

Excel remains one of the most powerful tools for data analysis and management, and knowing how to efficiently import data from different sheets within a workbook or from other workbooks can significantly enhance productivity. Whether you're consolidating financial reports, merging data from various departments, or simply organizing your spreadsheets, understanding these methods is crucial. Here are five effective ways to import data from sheets in Excel:
1. Using Copy and Paste

This is the most straightforward method, suitable for transferring data within the same workbook or between different workbooks.
- Steps:
- Select the range of cells you wish to import.
- Right-click and choose "Copy" or use the shortcut Ctrl+C (Windows) or Cmd+C (Mac).
- Navigate to the destination worksheet, click where you want to paste the data.
- Right-click and select "Paste" or use Ctrl+V (Windows) or Cmd+V (Mac).
🚫 Note: This method can disrupt links if you're not careful, and it's less suitable for dynamic data updates.
2. Excel's Consolidate Function

The Consolidate function is excellent for merging data from multiple sheets or workbooks where you want to summarize or combine.
- Steps:
- Click on the worksheet where you want to combine data.
- From the "Data" tab, choose "Consolidate".
- In the dialog box, select your function (e.g., Sum, Count, Average).
- Add the ranges from different sheets by clicking "Add" and selecting the cells from each sheet.
- Click "OK" to combine data.
Here's an example of how to use Consolidate:
| Sheet1 Data | Sheet2 Data | Consolidated Data |
|---|---|---|
| $10,000 | $5,000 | $15,000 |

3. Data Import with Power Query

Power Query provides a powerful method to import, transform, and combine data from multiple sources.
- Steps:
- Go to the "Data" tab and select "Get Data" > "From Other Sources" > "From Excel Workbook".
- Choose the workbook from which you want to import data.
- Navigate to the sheet you wish to import from and load the data.
- Transform and edit the data as needed before loading it into your current workbook.
🛠️ Note: Power Query can update data dynamically if the source data changes, making it ideal for ongoing projects.
4. VLOOKUP or INDEX and MATCH

These functions are used to look up and retrieve data from different sheets, especially useful for related datasets.
- VLOOKUP Example:
=VLOOKUP(A2,Sheet2!A1:B10,2,FALSE)
This formula looks up the value in A2 from Sheet2, column A, and returns the corresponding value from column B. - INDEX and MATCH Example:
=INDEX(Sheet2!B:B,MATCH(A2,Sheet2!A:A,0))
This does the same job as VLOOKUP but can look in any column and is less likely to break if columns are added or removed.
5. External References
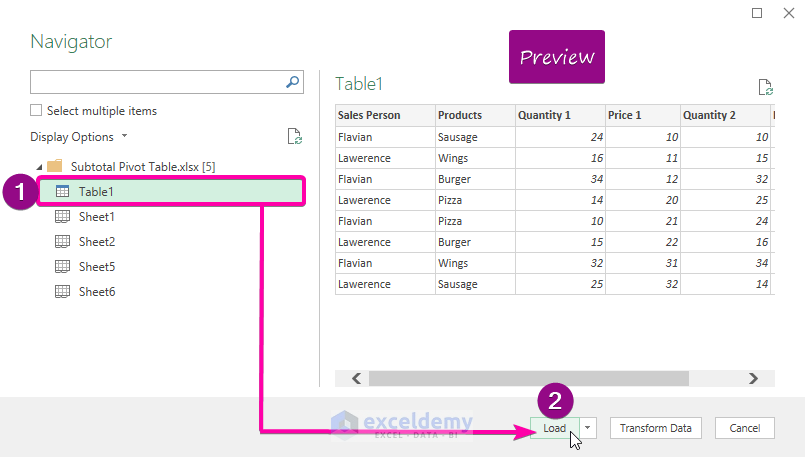
If you frequently need to reference data from other workbooks, external references can automate this process:
- Steps:
- In a new cell, type "=[" followed by the file name, sheet name, and cell reference (e.g.,
[Workbook2.xlsx]Sheet1!A1). - Press Enter, and Excel will import the data from that external cell.
- In a new cell, type "=[" followed by the file name, sheet name, and cell reference (e.g.,
🔗 Note: These links can break if the source workbook is moved or renamed, so keep your file management in mind.
In summary, each method of importing data from sheets in Excel offers unique benefits tailored to different needs. Whether it’s simple data transfer, consolidation for summaries, or dynamic linking to external workbooks, understanding these techniques allows you to manage your data efficiently. By utilizing these methods, you can streamline your workflow, reduce errors, and improve data accuracy, ultimately making your Excel experience more productive and less tedious.
Can I import data from multiple Excel files into one?

+
Yes, with Power Query, you can easily import and consolidate data from multiple Excel files into one workbook. This is particularly useful for scenarios where you are dealing with datasets spread across different files.
What should I do if my external reference is broken?

+
If an external reference breaks due to file movement or renaming, you’ll need to update the reference by fixing the file path in the formula or relinking the workbook manually.
How do I keep my formulas dynamic when importing data?

+
Use Power Query or VLOOKUP/INDEX with MATCH for dynamic data. These methods allow the data to be updated automatically when changes occur in the source files.



