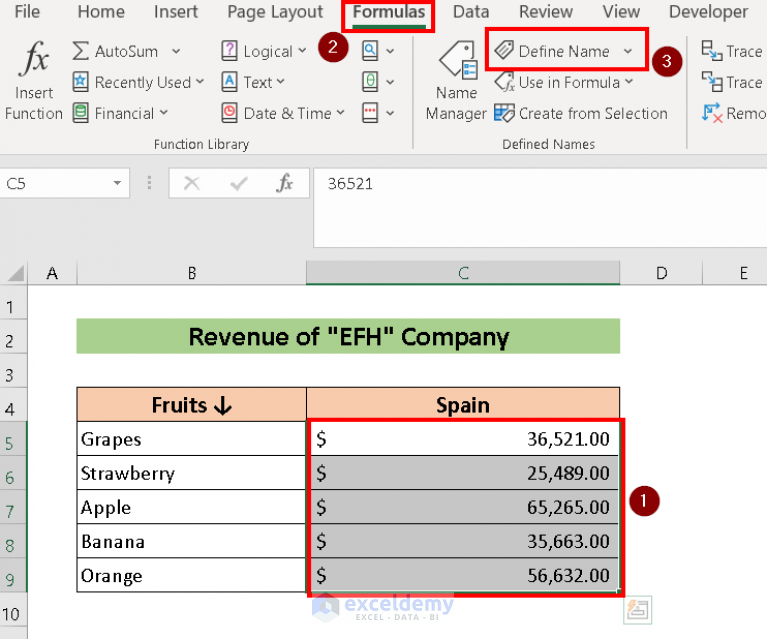5 Ways to Populate Excel from Another Sheet Quickly
Manipulating data efficiently in Microsoft Excel can significantly boost your productivity, especially when you're working with large datasets spread across multiple sheets. One common task in Excel is populating one worksheet with data from another. Here are five methods to accomplish this quickly and effectively:
1. Using Excel Functions
Excel offers several built-in functions that can make data transfer between sheets straightforward:
- VLOOKUP: Ideal for vertical lookups. Here’s how you can use it:
=VLOOKUP(lookup_value, [sheet_name!table_array], col_index_num, [range_lookup])<li><b>INDEX and MATCH</b>: This combination provides more flexibility:
<pre><code>=INDEX([sheet_name!A1:D50],MATCH(A2,[sheet_name!A1:A50],0),3)</code></pre></li>
🔍 Note: Ensure your data range in VLOOKUP or INDEX covers all the relevant cells for accurate data retrieval.
2. Power Query
Power Query, part of Excel’s suite of data manipulation tools, is powerful for merging and transforming data from multiple sheets:
- Go to the Data tab and select Get Data > From Other Sources > From Microsoft Query.
- Connect to your Excel file, choose the sheets or tables you want to combine.
- Use the Merge function to combine datasets or the Append function to add data vertically.
3. Excel Macros and VBA
For repetitive tasks, automating with VBA (Visual Basic for Applications) can save a lot of time:
Sub CopyData()
Sheets(“SourceSheet”).Range(“A1:D50”).Copy Destination:=Sheets(“TargetSheet”).Range(“A1”)
End Sub4. Data Consolidation
Excel provides a feature to consolidate data from multiple sheets into one:
- Navigate to the Data tab, then click on Consolidate.
- Select the function you want to use (e.g., Sum, Count, Average) and add the ranges from different sheets.
- Check Link to source data if you need live updates.
🔗 Note: Using the Link to source data option means any changes in the source will automatically update in the destination sheet.
5. Manual Copy-Paste
While not the most sophisticated method, for one-time tasks, manual copy-pasting can be effective:
- Select the desired range in the source sheet.
- Right-click and choose Copy or press Ctrl + C.
- Move to your target sheet, right-click, and select Paste Special.
- Choose Paste Values to copy only the values or Paste Formulas if you need formulas.
Advanced Techniques
Beyond these basic methods, here are some advanced techniques:
Using External Connections
If your data comes from external sources like databases or web services, consider:
- Power Query can connect to various external data sources, allowing you to automate data population.
- Microsoft Query to fetch data directly from databases into Excel.
📊 Note: External connections provide real-time data updates, making your Excel workbook dynamic and up-to-date.
Excel Add-ins
Several add-ins exist to streamline data manipulation:
- PowerPivot: For managing and analyzing large datasets with complex relationships.
- Tableau: Can be integrated with Excel for advanced data visualization.
In summary, there are numerous ways to populate Excel from another sheet, each suited for different scenarios. From simple functions like VLOOKUP to more sophisticated techniques using Power Query or VBA, you can choose the method that best fits your data size, complexity, and the frequency of updates needed. This not only makes data management easier but also ensures accuracy and efficiency in your workflow.
Can I copy data from multiple sheets at once?
+Yes, you can use Power Query to merge data from multiple sheets or use the Data Consolidation feature to combine data from different ranges across sheets.
How do I make my Excel sheets automatically update when the source data changes?
+Link your data using functions like VLOOKUP or INDEX/MATCH with reference to the source sheet. Alternatively, use Power Query with scheduled refreshes or the “Link to source data” option in Data Consolidation.
What if I need to copy data conditionally based on criteria?
+Use Power Query’s filtering capabilities to select data based on conditions or VBA with conditional statements to selectively copy data.
Is there a limit to how much data I can pull using these methods?
+Excel does have limits, particularly in terms of row count, cell content, and formula complexity. However, Power Query and external connections allow you to bypass many of these limitations by leveraging external data management tools.
Can I automate the data population process?
+Absolutely, you can use VBA macros for custom automation, schedule Power Query refreshes for automatic updates, or set up PowerPivot to manage data from multiple sources dynamically.