Integrate Excel Spreadsheets into Python Easily

Why Integrate Excel with Python?

Excel and Python are two of the most powerful tools in the data analysis and manipulation toolkit. While Excel excels in providing an intuitive interface for basic data operations, Python’s libraries offer unparalleled computational power and flexibility. Integrating Excel with Python allows you to combine the strengths of both platforms:
- Automate Data Analysis: Python can handle large datasets and complex calculations much faster than Excel.
- Enhanced Data Processing: Utilize Python’s libraries like pandas for advanced data manipulation not available in Excel.
- Seamless Data Transfer: Import Excel files into Python, perform your operations, and export results back to Excel for reporting.
Setting Up Your Environment

Before diving into integration, you need to ensure you have Python installed with the necessary libraries:
pip install pandas openpyxl xlrd xlwt
Reading Excel Files

One of the simplest operations when integrating Excel with Python is reading an Excel file. Here’s how you can do it:
import pandas as pd
# Read an Excel file
df = pd.read_excel('path_to_your_file.xlsx', sheet_name='Sheet1')
# Print the DataFrame
print(df.head())
Here, pd.read_excel() function reads the Excel file. The sheet_name parameter specifies which sheet to read, and you can print out the first few rows using head().
📌 Note: You need to have the appropriate library installed to read Excel files. Pandas works with openpyxl for xlsx and xlrd for xls.
Writing to Excel Files

Similarly, you can write data to an Excel file from Python. Here’s how you can create a new workbook or write to an existing one:
import pandas as pd
# Create a simple DataFrame
data = {
'Name': ['John Doe', 'Jane Smith', 'Mike Johnson'],
'Age': [28, 34, 42],
'Occupation': ['Engineer', 'Analyst', 'Manager']
}
df = pd.DataFrame(data)
# Write DataFrame to Excel
df.to_excel('output.xlsx', index=False)
This code snippet creates a new DataFrame and writes it to a new Excel file named 'output.xlsx'.
Data Manipulation in Python

After importing your Excel data into a pandas DataFrame, you can perform numerous manipulations:
- Cleaning Data: Remove duplicates, handle missing values, etc.
- Transformations: Apply functions across columns or rows.
- Statistical Analysis: Use pandas for basic statistics or leverage
statsmodelsorscipyfor advanced analytics.
Here is an example of data transformation:
# Fill missing values
df['Salary'].fillna(df['Salary'].mean(), inplace=True)
# Convert 'Birth Date' to datetime
df['Birth Date'] = pd.to_datetime(df['Birth Date'])
# Calculate age
df['Age'] = df['Birth Date'].apply(lambda x: (pd.Timestamp.now() - x).days // 365)
Exporting Data Back to Excel
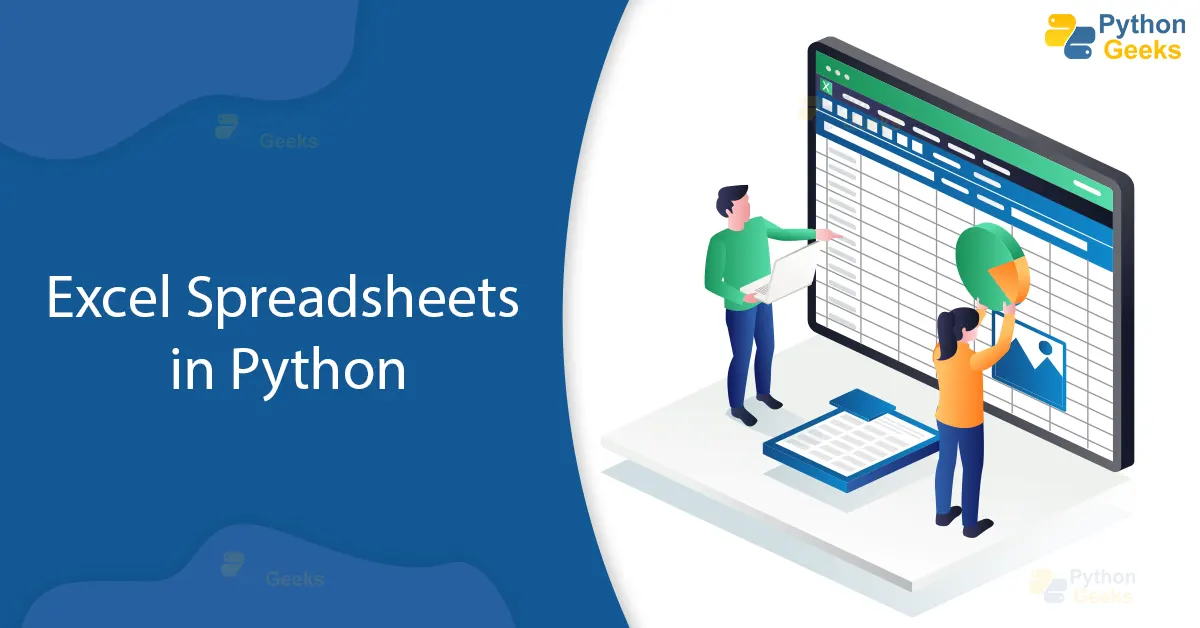
After you’ve completed your data processing or analysis, you might want to export the results back to Excel:
# Save modified DataFrame back to Excel
df.to_excel('processed_data.xlsx', sheet_name='Results', index=False)
Notice that here, we’re specifying the sheet name and ensuring not to include the DataFrame index.
📌 Note: When exporting large datasets, using the engine='openpyxl' parameter in to_excel() might help with performance and compatibility issues.
Advanced Usage with openpyxl

While pandas provides a high-level interface, for finer control over Excel files, you can use openpyxl:
from openpyxl import Workbook
from openpyxl.styles import Font, Alignment, PatternFill
# Create a new workbook
wb = Workbook()
ws = wb.active
# Add some data and format
for row in range(1, 6):
for col in range(1, 4):
cell = ws.cell(row=row, column=col)
cell.value = f"Row {row}, Col {col}"
cell.font = Font(bold=True)
cell.alignment = Alignment(horizontal='center')
if row == 1:
cell.fill = PatternFill(start_color='DDDDDD', end_color='DDDDDD', fill_type='solid')
# Save the workbook
wb.save("example.xlsx")
With openpyxl, you can apply styles, conditional formatting, or even create charts in your Excel files from Python.
Summing up, integrating Excel with Python not only automates repetitive tasks but also enhances your ability to perform complex data analysis and manipulation. By reading, processing, and writing Excel files from Python, you bridge the gap between interactive spreadsheets and powerful computational capabilities, making your workflow more efficient and your analyses more robust. Whether you’re dealing with financial data, scientific data, or managing large datasets for business intelligence, this integration opens up a world of possibilities.
How do I handle Excel files with multiple sheets?

+
When working with Excel files that contain multiple sheets, you can specify which sheet you want to read by using the sheet_name parameter in pd.read_excel(). If you want all sheets, set sheet_name=None to return a dictionary of DataFrames where keys are the sheet names.
What are some common errors when reading Excel files?

+
Common issues include:
- File path issues – ensure the path is correct.
- Library dependencies – make sure all required libraries like
openpyxlorxlrdare installed. - Corrupt Excel files or files saved in an older format not recognized by pandas.
Can I create charts in Excel using Python?

+
Yes, with libraries like openpyxl or xlsxwriter, you can create charts directly in your Python code before writing the data to an Excel file. For example, openpyxl has methods to add charts to worksheets.
Is it better to use Python or VBA for Excel automation?

+
Python is often preferred for its powerful libraries, scalability, and easier maintenance. However, VBA remains useful for direct Excel interactions or when you need to make small, quick edits within Excel itself.
Can I perform real-time updates from Excel to Python?
+Yes, although it’s more complex. You could use tools like pywin32 on Windows or set up an Excel add-in using Python with COM interoperability. Alternatively, you could periodically poll an Excel file for changes or set up a live data feed using Python web frameworks.