How Many Sheets in Excel 2016 Workbook? Find Out!

Many users find themselves pondering over basic functionalities in Microsoft Excel as they delve deeper into its vast capabilities. One such common question revolves around the number of sheets a new workbook in Excel 2016 can contain. Let's unravel this mystery together.
Understanding Workbooks and Sheets in Excel
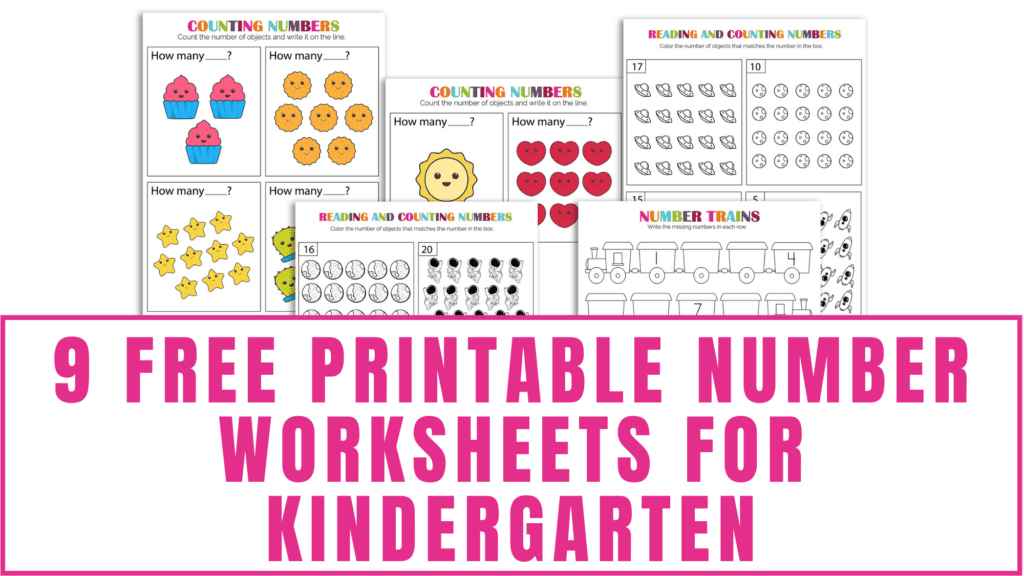
Before diving into the specifics, let’s clarify some basic concepts:
- Workbook: This is the main file where all your work resides. Think of it as a digital binder.
- Worksheet: Also known as a sheet, this is where you enter and manipulate data. A workbook can contain multiple sheets, allowing for better organization and structure.
📄 Note: Sheets are sometimes referred to as tabs or pages within Excel.
Default Number of Sheets in Excel 2016

Upon opening Excel 2016, users are greeted with a default number of worksheets in a new workbook. By default:
- Microsoft Excel 2016 provides you with one sheet when you open a new workbook. This is different from older versions which might have defaulted to three sheets.
Maximum Sheets Allowed

While the default is set to one sheet, Excel 2016 is not limited in this regard:
- Theoretical Limit: Excel allows for up to 255 worksheets within a single workbook. However, this is generally constrained by hardware capabilities and file size limitations.
Let’s look at these constraints in more detail:
- Memory and Performance: Your computer’s memory plays a significant role. Adding numerous sheets can slow down performance, particularly if those sheets contain large amounts of data or complex formulas.
- File Size: Each sheet contributes to the overall file size, and Excel has a file size limit. For 32-bit versions of Excel, the upper limit is about 2GB, while 64-bit versions can theoretically go much higher.
| Factor | Description |
|---|---|
| Memory | Limited by the computer's RAM; more sheets require more memory. |
| File Size | Excel's capacity to handle large files impacts how many sheets can be effectively used. |
| User Requirement | What the user needs can limit the sheets added to maintain manageability. |

Managing Sheets

Excel provides several tools to manage sheets effectively:
- Adding Sheets: You can easily add sheets by clicking the ‘+’ icon near the existing sheet tabs or by using shortcuts like Shift+F11.
- Renaming Sheets: Double-click a sheet tab to rename it or right-click and select ‘Rename’ from the context menu.
- Reordering Sheets: Drag sheet tabs to reorder or use the right-click menu options.
🔄 Note: Multiple sheets can significantly enhance the organization of your data, making navigation through complex datasets easier.
Why Multiple Sheets?

Here are some reasons why having more than one sheet is beneficial:
- Organization: Keep related data together but separate, for example, different departments or projects.
- Summary Sheets: Create a summary or dashboard that pulls data from other sheets.
- Data Protection: Some sheets can be hidden or password-protected to control access to sensitive information.
The Practical Perspective
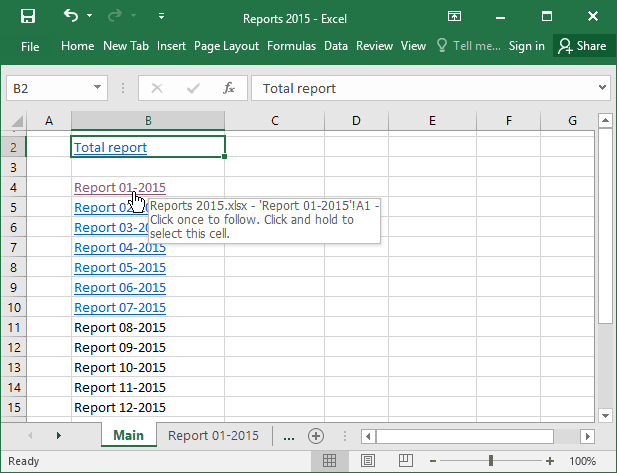
In practice, most users rarely require even close to the maximum number of sheets:
- Keeping the number of sheets manageable helps maintain performance and ease of navigation.
- Complex workbooks often benefit from consolidating data through links and references rather than adding endless sheets.
💡 Note: Effective use of sheets includes using techniques like linking data across sheets for a more integrated workbook experience.
In summary, while Excel 2016 initially provides one sheet per new workbook, the possibility to expand to up to 255 sheets exists. However, practical limits come into play due to memory, file size, and usability considerations. Whether you're organizing financial data, tracking project milestones, or compiling research, Excel's sheet management capabilities are robust, allowing for both simplicity and complexity as needed. Remember, the power of Excel lies not just in how many sheets it can hold, but in how effectively you can use those sheets to manage your data efficiently and creatively.
Can I change the default number of sheets in a new workbook?

+
Yes, you can modify this setting through Excel Options. Go to File > Options > General > When creating new workbooks, change the value for Include this many sheets.
Does Excel’s performance degrade with more sheets?

+
Yes, the performance can degrade as you add more sheets, especially if they contain complex data or numerous formulas. It depends on the hardware specifications and the data complexity.
What’s the best way to organize a workbook with many sheets?
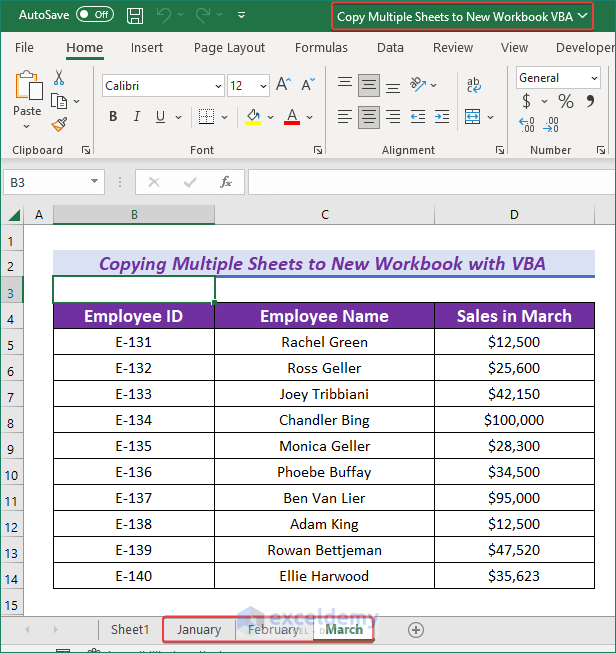
+
Use color coding for sheet tabs, consider grouping related sheets by naming conventions, and utilize summary sheets or dashboards to provide an overview.