Excel Linking Guide: Connect Sheets Easily
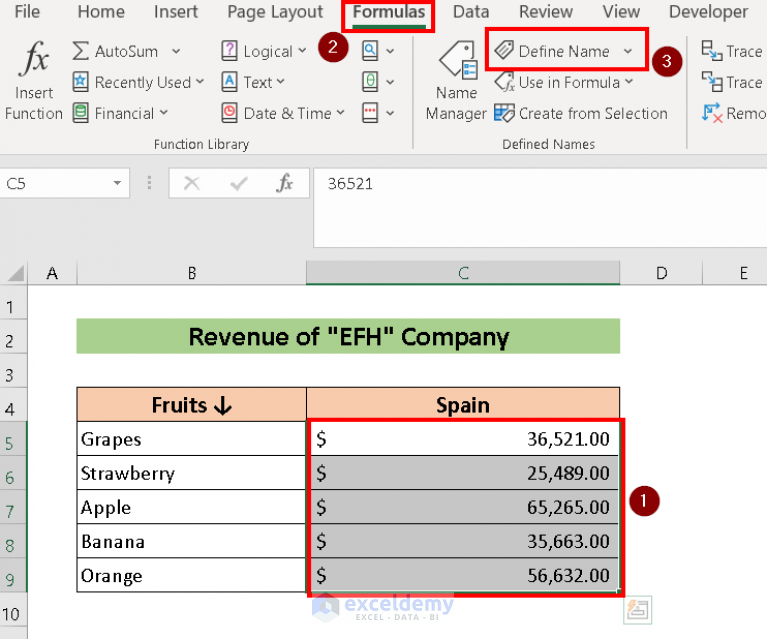
Understanding how to effectively link sheets in Excel can significantly boost your productivity. This guide aims to demystify the process of linking cells, sheets, and workbooks, providing you with comprehensive steps to utilize Excel's linking features to your advantage.
Why Link Sheets?

Before diving into the how-to aspect, let’s understand the why. Linking sheets in Excel allows for:
- Data Centralization: You can have one master sheet that controls all linked data, ensuring consistency across multiple sheets.
- Dynamic Updates: Any changes in the source cell will automatically update in all linked sheets, keeping your data synchronized.
- Reduced Redundancy: Avoid duplicating data, which minimizes errors and streamlines data management.
- Better Collaboration: With linked sheets, team members can work on different parts of a project while maintaining data integrity.
Linking Cells

Here’s how you can link cells within the same workbook:
- Select the Destination Cell: Click on the cell where you want the linked data to appear.
- Enter the Formula: Start typing
=, then navigate to the source cell. - Copy the Source Cell Address: Select the source cell you want to link to, and Excel will fill in the reference.
- Finalize: Press Enter, and the value of the source cell will now appear in the destination cell, with a link established.
🔹 Note: The formulas for linking cells use absolute references. For example, =$A$1 to reference cell A1 in the source sheet.
Linking Sheets

To link data between different sheets in the same workbook, follow these steps:
- Select the Destination Cell: Click on the cell where you want the data to appear.
- Enter the Formula: Type
=and click on the sheet tab to link from, then select the cell. - Complete the Formula: Excel will automatically insert the sheet name and cell reference into your formula, for example,
=Sheet2!A1. - Press Enter: The value from the linked cell will now be shown.
Linking Workbooks

For linking data from another workbook, do this:
- Open Both Workbooks: Keep the workbooks you’re linking from and to open.
- Select the Destination Cell: Click where you want the linked data to appear.
- Enter the Formula: Type
=and navigate to the source workbook. - Select the Source Cell: Click on the cell in the source workbook, and Excel will insert the workbook and worksheet references into the formula.
- Adjust the Formula: You might need to manually adjust the workbook reference by replacing the default file path with the absolute file path or a cell reference that contains the file path.
Here's how the formula would look if you link to cell A1 from WorkbookB.xlsx named Sheet1:
='[WorkbookB.xlsx]Sheet1'!$A$1
Tips and Tricks for Excel Linking

- Use the Name Manager: You can define names for ranges and cells to make formulas more readable and less prone to errors.
- Avoid Circular References: Be cautious of creating circular references which can cause errors.
- Relative vs. Absolute References: Know when to use each to maintain formula accuracy.
In summary, linking sheets in Excel offers numerous benefits for data management, including centralization, dynamic updates, and streamlined workflows. By understanding how to link cells within the same sheet, between sheets, and even across workbooks, you'll gain a powerful tool to make your Excel usage more efficient. Remember to use these techniques wisely and keep your data organized to avoid common pitfalls like circular references.
What is the difference between linking cells and linking sheets?

+
Linking cells refers to connecting data from one cell to another within the same sheet, while linking sheets involves referencing data from different sheets within the same workbook or from other workbooks.
Can you link Excel sheets without using formulas?

+
No, linking data in Excel requires using formulas. However, features like Power Query can import data from other sources in a more visual manner.
How do I ensure my linked data updates correctly?

+
Ensure that the source workbook is open when updating, or use Microsoft 365 features like real-time collaboration for automatic updates. Also, make sure no circular references exist that could disrupt automatic updates.