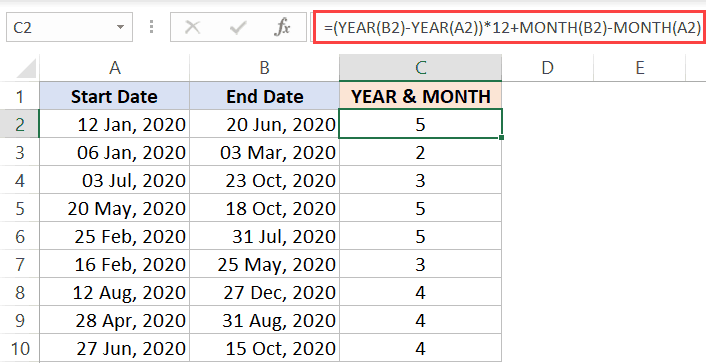5 Easy Steps to Plotting Graphs in Excel

Graphical representations offer a clear and intuitive way to analyze and understand data. Microsoft Excel, with its powerful charting features, simplifies this process, making it accessible even to those with minimal technical skills. Here are five straightforward steps to effectively plot graphs in Excel, covering data entry to adding the final touches that enhance your chart's readability and impact.
Step 1: Data Entry and Organization

Before you can create a graph, you need data. Proper data entry and organization are crucial for accurate visualization:
- Input Your Data: Enter your data into Excel, ensuring each column represents a variable. Use the first row for labels if needed.
- Organize Your Data: Keep numerical data in one column and related categories or labels in adjacent columns. Sort your data if necessary to create a coherent graph.
💡 Note: Ensure your data is clean; remove any unwanted spaces, duplicates, or irrelevant information to avoid inaccuracies in the graph.
Step 2: Selecting Your Data for Graphing

Your graph’s accuracy depends on selecting the correct dataset:
- Select the Range: Click and drag to highlight the cells containing your data, or press Ctrl+A to select the entire sheet if needed.
- Include Labels: If your data includes row or column headers for labeling, ensure they are part of your selection.
Step 3: Choosing the Correct Chart Type

Excel offers various chart types for different data visualization needs:
- Line Chart: Great for showing trends over time.
- Bar or Column Chart: Use to compare quantities or categories.
- Pie Chart: Ideal for showing proportions or distribution of a whole.
- Scatter Plot: To analyze the relationship between two numerical variables.
To insert a chart, go to the “Insert” tab and choose your preferred chart type. Excel will suggest a chart based on your data selection.
💡 Note: Consider the message you want to convey with your graph. Select a chart type that best represents your data’s story.
Step 4: Customizing Your Graph

After inserting your graph, customization can make it more impactful:
- Chart Elements: Add titles, axis labels, and legends via the Chart Tools’ Design and Format tabs.
- Color and Style: Change colors, font size, or style for better readability or to match your presentation’s theme.
- Data Labels: Show values on the graph for quick insights.
- Axis Scaling: Adjust axis scales if the default scaling doesn’t accurately reflect your data.
Remember, less is more; over-customization can clutter the graph, reducing its effectiveness.
💡 Note: Consistency in styling can help maintain focus on the data rather than the design.
Step 5: Finalizing and Reviewing

Before you consider your graph complete:
- Check Accuracy: Verify that the graph correctly represents your data.
- Review Design Choices: Ensure chart type, colors, and labels make sense and are easy to read.
- Save and Share: Save your Excel file, and consider exporting the graph as an image or PDF if necessary.
By following these five steps, you can transform raw data into an insightful and aesthetically pleasing graph in Excel. Whether for business presentations, academic papers, or personal projects, mastering this skill enhances your ability to communicate complex information effectively.
What if my data isn’t suitable for a specific chart type?

+
Excel is versatile; choose a chart type that best matches your data’s story. Experiment with different chart types to see which one best visually represents your data’s trends or distributions.
How do I handle large datasets in Excel?

+
For large datasets, consider using data filters, pivot tables, or dynamic named ranges. Also, Excel’s Power Query can help manage and streamline your data.
Can I animate charts in Excel?

+
Excel doesn’t natively support animated charts. However, you can create animations by adding macros or using PowerPoint to animate static charts.