5 Ways to Maximize Excel 2010 Sheet Tabs

In the realm of Microsoft Excel 2010, sheet tabs serve as invaluable tools for organizing and managing large quantities of data. Efficiently utilizing these tabs can significantly enhance your productivity and streamline your workflow. In this post, we will explore five effective ways to maximize the use of Excel 2010 sheet tabs, ensuring that you can work smarter, not harder.
Navigating and Organizing Sheets

One of the first steps to maximizing Excel’s potential is mastering navigation and organization of your worksheet tabs:
- Color Coding: Assign colors to your tabs for quick visual identification. To do this, right-click on a tab, select “Tab Color,” and choose a color.
- Grouping Sheets: Click on a sheet tab while holding the Ctrl key to select multiple sheets, or use Shift to select a range of sheets. This allows for simultaneous changes or data entry across selected sheets.
- Rearranging Tabs: You can drag and drop sheet tabs to reorder them, aiding in logical progression or grouping related sheets together.
📌 Note: Be cautious when selecting multiple sheets. Changes to one will affect all, potentially causing unintended modifications.
Using Hyperlinks for Quick Navigation


Hyperlinks within Excel sheets can dramatically speed up navigation:
- Create Hyperlinks: Right-click a cell, choose “Hyperlink,” and link it to another sheet or an external file.
- Go To Feature: Use Ctrl+G to bring up the “Go To” dialog, type the name of a cell or range, and jump directly to it, even if it’s on another tab.
These features not only make moving around your workbook more efficient but also can be used in presentations or shared documents to guide users through different tabs or sections.
Leveraging Grouped Sheets for Efficient Data Entry

Grouped sheets are perfect for entering consistent data or formatting:
- Enter Data: With grouped sheets, any data entered in one sheet will replicate to others. Great for headers or consistent data sets.
- Formatting: Applying formatting like headers or footers, conditional formatting, or even charts, becomes a one-click task for all grouped sheets.
Remember to ungroup sheets after making changes to avoid accidental data entry or formatting alterations.
Protecting and Managing Sheet Tabs

Controlling access and protecting sheets from unwanted changes is key:
- Protect Sheet: Use “Protect Sheet” under the Review tab to prevent changes. You can customize what users can or cannot do.
- Hide Sheets: Right-click on a sheet tab and select “Hide” to keep sensitive data out of view, but still accessible through the “Unhide” option when needed.
- Sheet Protection Password: If you protect a sheet, consider adding a password to further secure it from unauthorized access.
These features are critical when sharing spreadsheets or when you need to lock certain tabs to ensure data integrity.
Advanced Techniques with Sheet Tabs
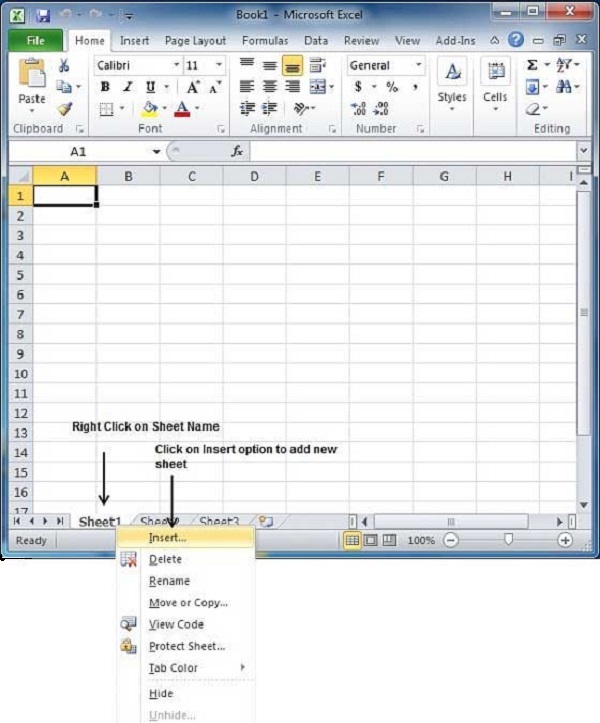
Finally, let’s look at some advanced ways to use sheet tabs for greater efficiency:
- 3D References: Use 3D references to perform calculations across multiple sheets. For example, “=SUM(Sheet1:Sheet3!A1)” sums the value of cell A1 from Sheet1 through Sheet3.
- Sheet Tab Navigation: Using the right-click menu on the navigation buttons allows you to jump to the first or last sheet or scroll through tabs quickly.
- Very Hidden Sheets: Use VBA to make sheets ‘very hidden’, which cannot be unhidden through the Excel interface, adding an extra layer of protection.
These advanced techniques can significantly increase your Excel skills, providing you with tools for complex data handling and presentation.
In summary, mastering Excel sheet tabs through color coding, hyperlinking, grouping, protecting, and using advanced techniques can greatly enhance your data management and analysis capabilities. By implementing these strategies, you'll ensure a more organized, secure, and efficient work environment, allowing you to harness the full power of Excel 2010. Whether you're dealing with small datasets or managing extensive projects, these techniques will undoubtedly boost your productivity and make your experience with Excel more enjoyable.
What are the benefits of color coding sheet tabs?

+
Color coding sheet tabs in Excel helps in quickly identifying different categories of data at a glance, reducing navigation time, and enhancing the user’s ability to manage large workbooks efficiently.
Can I link one Excel sheet to another?

+
Yes, you can create hyperlinks within Excel to jump from one sheet to another or even to external documents, making navigation much simpler and more intuitive.
How do I protect multiple sheets at once?
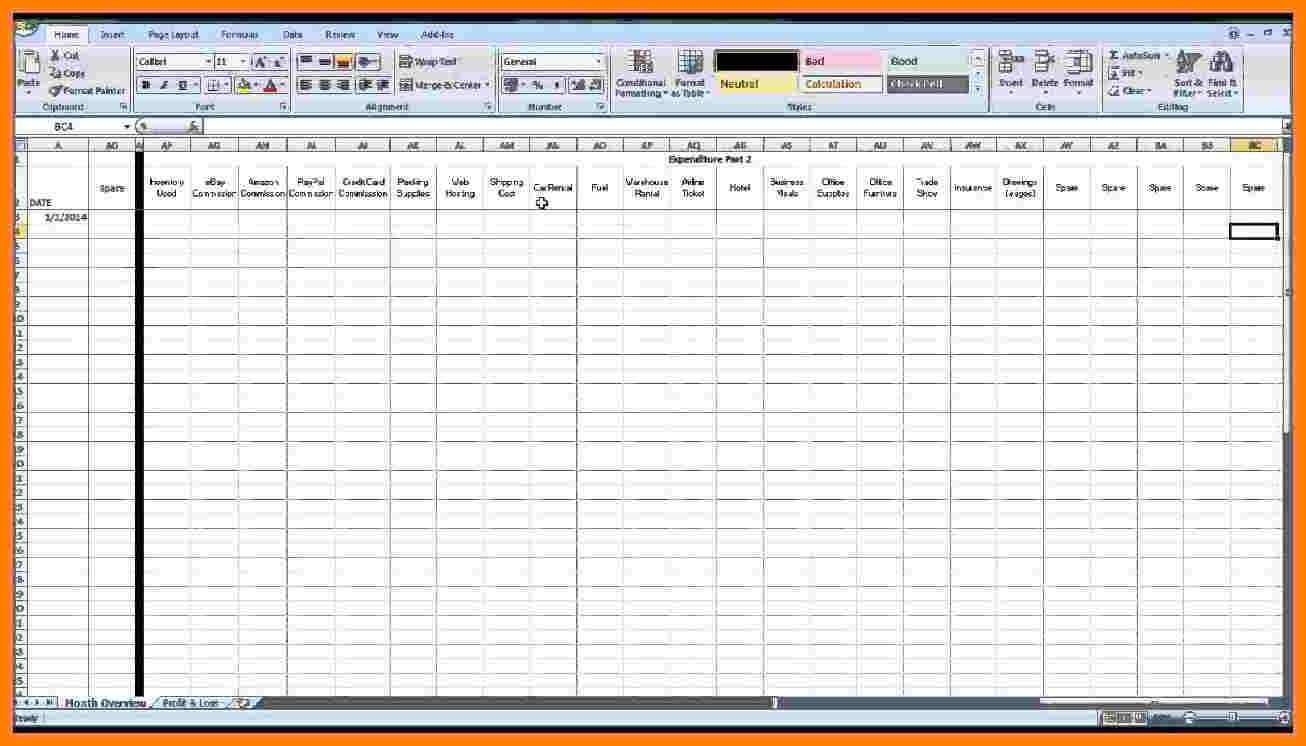
+
To protect multiple sheets, first group them, then apply the “Protect Sheet” function under the Review tab. This will protect all grouped sheets simultaneously with the same settings.



