Calculate Months in Excel: A Simple Guide
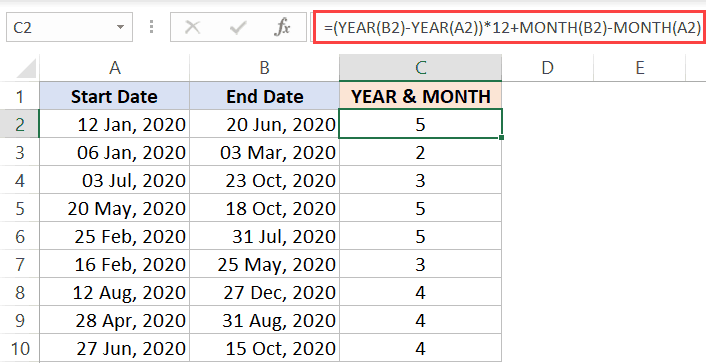
The ability to manipulate dates in Excel is crucial for professionals in finance, project management, human resources, and many other fields. Calculating the number of months between two dates or figuring out the end date from a start date and duration in months is a common need. In this guide, we'll walk through simple, step-by-step methods for these calculations, ensuring you can quickly incorporate these techniques into your workflow.
Understanding Excel’s Date System

Before diving into calculations, it’s essential to understand how Excel perceives dates:
- Excel internally stores dates as sequential serial numbers where 1 represents January 1, 1900. Hence, all date calculations rely on these serial numbers.
- Changing the format does not change the underlying serial number but how it is displayed.
Calculating Months Between Two Dates

To find out how many months have passed between two given dates:
Using the DATEDIF Function

The DATEDIF function is an undocumented Excel function that calculates the difference between two dates in various units including months:
=DATEDIF(StartDate, EndDate, “M”)
⏰ Note: Ensure your dates are formatted as dates in Excel to ensure accurate calculation.
Using the MONTH and YEAR Functions

If DATEDIF doesn’t meet your requirements or you want a more visual approach, you can:
- Extract the months and years from both dates.
- Calculate the difference in years multiplied by 12 and add or subtract the months directly.
=(YEAR(EndDate)-YEAR(StartDate))*12 + MONTH(EndDate) - MONTH(StartDate)
Finding an End Date from a Start Date and Months

If you know the start date and need to find an end date after a certain number of months:
Using EDATE Function

The EDATE function allows you to easily add or subtract months from a date:
=EDATE(StartDate, NumberOfMonths)
💡 Note: The NumberOfMonths can be positive or negative. Positive for future dates, negative for past dates.
Using Manual Addition

Alternatively, you can manually add months by incrementing the month value:
=DATE(YEAR(StartDate), MONTH(StartDate) + NumberOfMonths, DAY(StartDate))
This method will add or subtract months from the start date while preserving the day of the month, which might lead to inaccuracies if the resultant month doesn't have that many days. For more accurate results, use EDATE.
Adjusting for Different Month Lengths

When calculating dates, especially when adding months, Excel tries to adjust automatically for varying month lengths. Here are some considerations:
- Adding months can push you into different day counts. For example, adding one month to February 28th will go to March 28th or March 31st depending on the year.
- Excel will not go beyond the last day of the month when adding months, but it might go past the day number when the month you’re adding to has fewer days.
Summing Up Key Insights

Navigating date calculations in Excel becomes straightforward when you understand how the software handles dates. Here are some key points:
- Excel dates are numerical representations, which simplifies calculations once you know the function or formula to use.
- For month-based calculations, DATEDIF, EDATE, and combinations of YEAR and MONTH are your go-to tools.
- Always remember to check the year for leap years when calculating months, especially with manual methods.
- Consider the variation in month lengths when adding or subtracting months to ensure accurate results.
What if my start date has an incomplete month?

+
Excel calculates months based on the day difference, not the actual time spent in the month. If your start date is not the first day of the month, the calculation will reflect a partial month if you use DATEDIF.
Can I calculate months excluding non-working days?

+
Unfortunately, standard Excel functions don’t account for non-working days. However, you can use custom formulas or VBA scripts to include this consideration.
How do I handle leap years when calculating months?

+
Excel’s date system automatically accounts for leap years. Functions like DATEDIF and EDATE incorporate these adjustments in their calculations, ensuring accuracy.
What are the limitations of using DATEDIF?

+
DATEDIF has some limitations:
- It’s undocumented, so Microsoft might change or remove it in future versions.
- If the StartDate is after the EndDate, it returns an error.