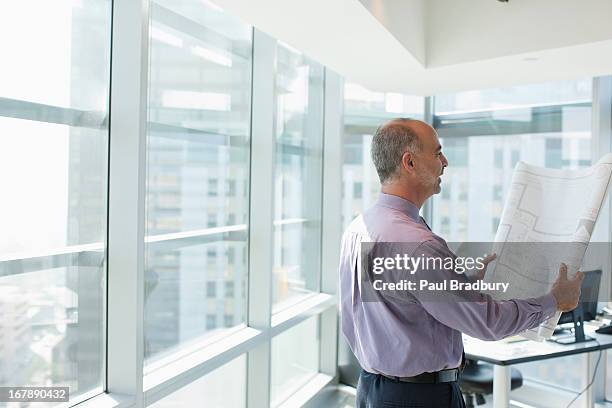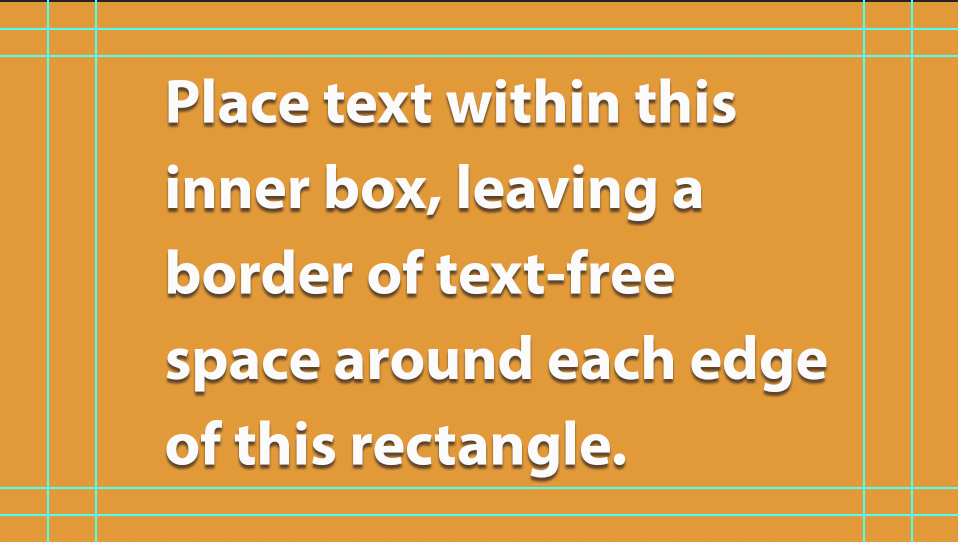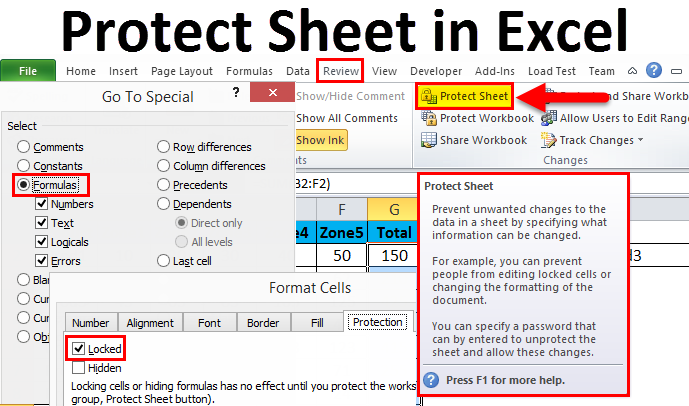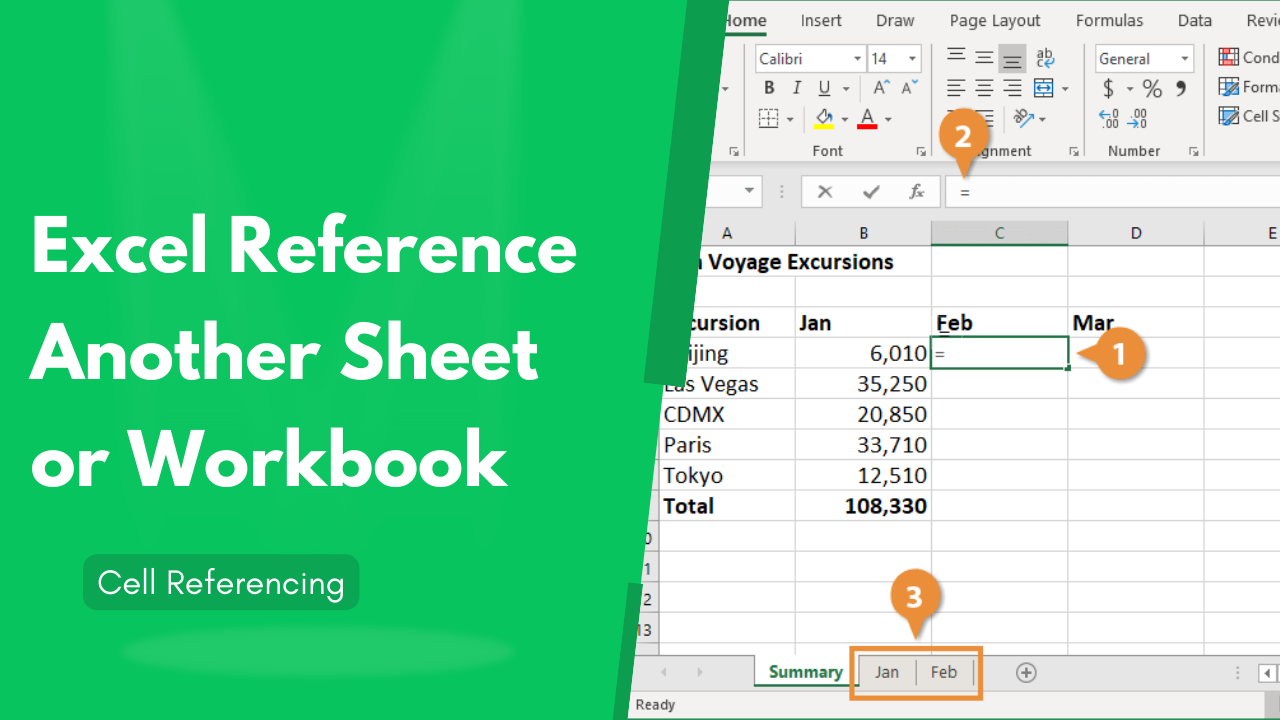5 Ways to Sequentially Number Credit Memos in Excel

Introduction to Numbering Credit Memos in Excel
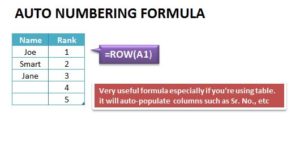
Invoicing can be quite a complex process, particularly when dealing with credit memos. A credit memo, essentially a reverse invoice, is used to adjust an overpayment or return for goods or services. Keeping these documents in order is crucial for accounting accuracy and ease of reference. Excel, known for its versatility in handling financial data, offers several methods to number credit memos sequentially, ensuring they are both organized and easily retrievable. Here are five effective ways to achieve this in Excel.
Using the ROW Function

One of the simplest methods to sequentially number your credit memos in Excel is by leveraging the ROW function. This function returns the row number of a reference cell. Here’s how you can do it:
- In your spreadsheet, enter the starting number (e.g., 1) in the first cell where you want the sequence to begin.
- Use the formula =ROW() - ROW(A2) + 1 in the next cell, adjusting the reference to the starting cell (in this case, A2) to ensure you start counting from your intended number. This formula subtracts the row number of your starting cell from the current row number, then adds one, thus generating a sequence starting from the chosen number.
📝 Note: Ensure that there are no blank rows between the formula and where you enter credit memos to maintain the sequence.
Utilizing the AutoFill Feature

Excel’s AutoFill feature makes it easy to sequence numbers:
- Enter your starting number in a cell.
- Click and drag the fill handle (the small square at the bottom-right corner of the cell) down the column. Excel will automatically fill the column with sequential numbers.
- For more control, double-click the fill handle, and Excel will fill the cells until it detects a blank row or another dataset below.
📝 Note: If you need custom sequences or larger increments, use the AutoFill Options after dragging to select custom increments or patterns.
Using Formulas for Custom Sequence

If your numbering requires more complexity than simple increments:
- Start with your base number in the first cell (say, A1).
- In the next cell (A2), you could use =A1+1 to increment by one. Adjust this formula as needed for different increments or patterns.
- Copy this formula down the column for as many entries as you need.
Combining Numbers with Prefixes or Suffixes

To give your credit memos a more professional look, you might want to combine numbers with alphanumeric prefixes or suffixes:
- Enter your base number in cell A1.
- Next to this, in cell B1, you might type your prefix or suffix (e.g., “CM” for Credit Memo).
- In cell C1, use a formula like =B1&“-”&TEXT(A1, “0000”) to concatenate the prefix with the sequential number, formatted as you desire. This creates a sequential credit memo number like “CM-0001”.
📝 Note: The TEXT function in the formula formats the number to include leading zeros, ensuring a consistent length.
Leveraging Excel Macros for Dynamic Numbering

For users comfortable with VBA (Visual Basic for Applications), creating a macro can automate the numbering process:
- Go to the Developer tab, click on Visual Basic, and then insert a new module.
- Write a macro that checks for the last used row in the credit memo list and then adds one to that number for the new memo.
- Attach this macro to a button or a form for ease of use, so when a new credit memo is created, it’s automatically numbered.
📝 Note: Using macros requires some knowledge of VBA and can introduce security concerns if the spreadsheet is shared, so caution is advised.
By employing these methods, businesses can streamline their credit memo management, ensuring documents are easily found, correctly numbered, and the accounting is accurate. Each technique suits different needs; the ROW function for simplicity, AutoFill for quick sequences, custom formulas for unique patterns, concatenation for branding, and macros for advanced automation. Choose the method that best aligns with your operation's complexity and your team's familiarity with Excel's tools.
Can Excel automatically update the sequence if I delete a memo?

+
No, Excel does not have a built-in function to update sequences automatically when a row is deleted. However, you can write a VBA macro that does this, or you can manually correct the sequence when necessary.
What should I do if my sequence isn’t consistent?

+
Check for any manually entered numbers, verify formula integrity, and ensure no rows were inserted or deleted inadvertently. If you’re using a macro, review the code for any errors.
Is there a risk in using macros for this purpose?

+
Yes, there’s a small risk associated with macros. They can potentially run malicious code if sourced from untrusted places. Always ensure macros are from reliable sources, and consider implementing appropriate security settings in Excel.
How can I keep credit memo numbering consistent across multiple sheets?

+
Utilize named ranges or formulas that reference a master number list sheet. You can also use VBA to update numbers across all relevant sheets to maintain consistency.
What are the best practices for managing sequential credit memos in Excel?

+
Use simple, consistent methods for numbering, keep your data clean by removing unused rows, backup your spreadsheet regularly, and familiarize yourself with Excel’s advanced features for better control over your documents.
Related Terms:
- excel auto numbering formula
- How to total in Excel
- Total row Excel
- Excel formula list