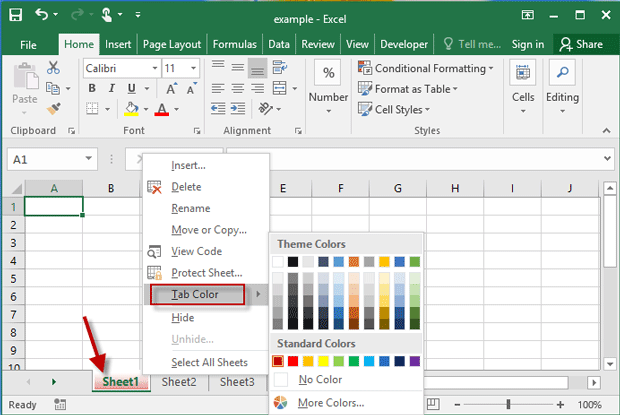5 Photoshop Tips for Editing Paperwork

Working with paperwork in Adobe Photoshop can be a meticulous task, whether you're restoring old documents, creating presentations, or fine-tuning legal or business documents for presentation. Here are some tried-and-true techniques to make the process smoother and your output more professional. Let's dive into five essential Photoshop tips that can enhance your digital paperwork editing experience.
1. Use the Crop Tool for Precision

One of the most fundamental tasks when editing paperwork is to adjust the document's size. The Crop Tool is your best friend here:
- Select the Crop Tool from the toolbar or press 'C' on your keyboard.
- Click and drag over your document to define the crop area. Use the handles to resize as needed.
- If you need to crop to a specific aspect ratio or size, enter the values in the options bar at the top.
- Press Enter or Return to commit the crop, or you can also use the checkmark in the options bar.

✅ Note: Remember, pressing the Shift key while dragging the crop handles will preserve the document's aspect ratio.
2. Repair Damaged Text and Images

Paperwork can often suffer from wear and tear. Photoshop's Spot Healing Brush, Healing Brush, and Patch Tool are perfect for fixing small damages:
- For quick fixes, use the Spot Healing Brush Tool. Brush over the damaged area, and Photoshop will automatically blend the texture from surrounding areas.
- The Healing Brush offers more control. Sample from an undamaged part of the document (Alt/Option+Click), then brush over the damaged spot.
- With the Patch Tool, select an area around the damaged spot, drag the selection over an undamaged area, and Photoshop will match the texture.
✅ Note: When repairing text, consider creating a separate layer for corrections to maintain the original document's integrity.
3. Adjusting Color and Brightness

Old documents might have yellowed or faded over time. Here’s how to correct this:
- Use the Levels adjustment (Ctrl+L or Cmd+L) to balance the tones. Adjust the black, gray, and white sliders to define the shadow, midtone, and highlight ranges.
- The Curves tool (Ctrl+M or Cmd+M) allows for more precise color and brightness adjustments. Click on the curve line to add points and adjust the curvature.
- If color casts are an issue, try the Color Balance or Photo Filter adjustments from the Layers panel.
✅ Note: For multiple documents, consider recording an action to apply these adjustments uniformly.
4. Enhancing Text Readability

When dealing with scanned documents or low-quality prints, text enhancement is crucial:
- Employ the Sharpen tool to increase text clarity. Choose an appropriate filter like Unsharp Mask or Smart Sharpen.
- Use Levels or Curves to adjust contrast. Higher contrast often improves readability.
- If the text is blurred, you can use the Deblur filter from the Filter > Sharpen menu.

✅ Note: Over-sharpening can introduce artifacts, so apply these effects gently and selectively.
5. Organize with Layers and Smart Objects

Photoshop's Layers panel is essential for non-destructive editing:
- Create separate layers for each edit or correction you make to the document. This allows for easy reversion or adjustment later.
- Use Smart Objects when scaling or transforming images to avoid loss of quality. Right-click a layer and select 'Convert to Smart Object'.
- Layer masks can hide parts of a layer without permanently altering the image. This is useful for selectively applying filters or adjustments.
✅ Note: Keep your layer names organized for clarity, especially when working on documents with numerous elements.
By employing these Photoshop techniques, your workflow for editing paperwork can be significantly improved, ensuring you produce documents that not only look their best but also maintain the integrity of the original material. These tips streamline the editing process, enabling you to spend more time on the creative aspects rather than the technical ones.
Why is non-destructive editing important in Photoshop?

+
Non-destructive editing preserves the original document, allowing for future adjustments without degrading quality or losing information. This approach ensures flexibility and maintains the document’s authenticity.
Can I use these tips for any type of paperwork?

+
Absolutely! Whether it’s personal documents, legal papers, or business reports, these Photoshop techniques are universally applicable to enhance the visual quality of paperwork.
What should I do if my documents are too damaged?

+
For documents that are severely damaged, consider professional restoration services or using more advanced Photoshop techniques like content-aware fill, stitching, or using plugins specifically designed for document repair.