5 Ways to Track Changes in Google Sheets History
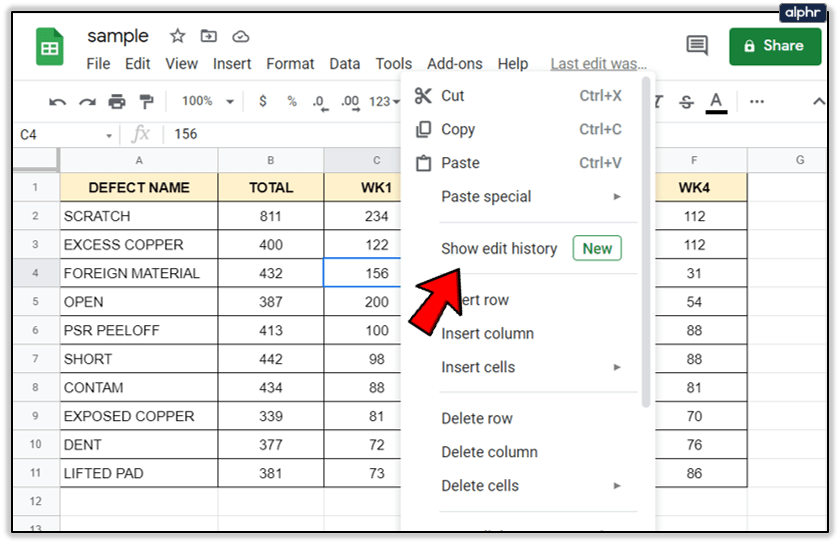
Let's face it; Google Sheets is a game-changer when it comes to collaborative work. But sometimes, amidst all the teamwork, changes can slip through the cracks, or worse, happen inadvertently. Keeping track of the evolution of your spreadsheet's history isn't just beneficial, it's crucial for maintaining accuracy, fostering accountability, and ensuring that everyone is literally on the same page.
1. Using Version History

Google Sheets’ Version History is a robust feature designed to let you travel back in time. Here’s how you can leverage this tool:
- Access Version History: Click on ‘File’ then ‘Version history’, or use the keyboard shortcut Ctrl+Alt+Shift+H.
- Review Changes: Browse through the list of versions with each entry offering a brief description of changes.
- Compare Versions: Click “Show more details” to see specific changes made within each version.
⚠️ Note: Version history might not save changes made to formats, such as conditional formatting or cell colors, in older versions of Google Sheets. Recent updates have improved this, but some users still report issues.
2. The Activity Dashboard
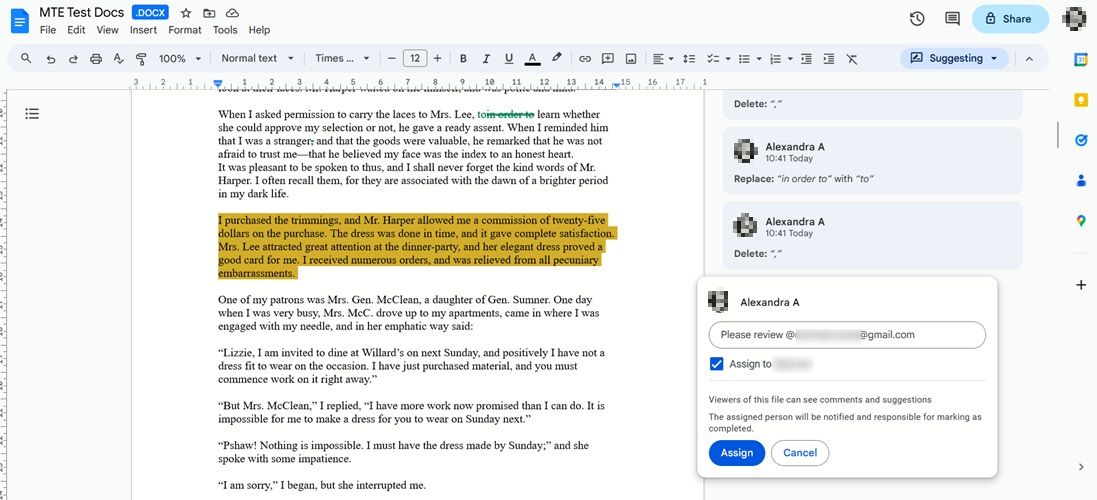
Google Sheets keeps an Activity Dashboard where you can see a detailed log of who did what:
- Navigate to Activity Dashboard: Click on ‘Tools’, then ‘Activity Dashboard’.
- Track User Activity: This dashboard records who added or deleted rows/columns, edited or commented on a cell.
🛈 Note: The Activity Dashboard is currently a read-only feature. Users can't edit or filter activities directly from this interface.
3. Cell History Feature

With the Cell History feature, you can dive into the fine details:
- Access Cell History: Right-click on a cell, choose ‘View Edit History’ or use Ctrl+Alt+Shift+H then select the cell.
- Explore Changes: You’ll see a list of changes, who made them, and when, along with previous values and the formulas in those cells.
⚠️ Note: This feature may not track changes if the cell was part of a larger edit, like a bulk paste or formatting change.
4. Google Sheets Named Versions
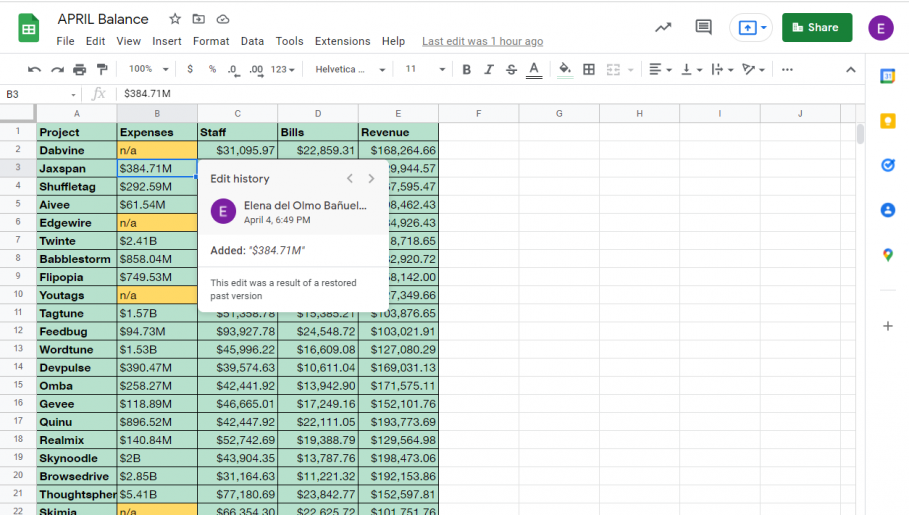
When working on a project, you might want to bookmark significant points in your spreadsheet’s timeline. Here’s how to do it:
- Create Named Versions: Access ‘File’ -> ‘Version history’ -> ‘Name current version’. Add a description and save.
- View Named Versions: Check the version history list; named versions will stand out, making it easier to revert or track project milestones.
| Feature | Purpose | Best For |
|---|---|---|
| Version History | Track all changes made to the spreadsheet | Overall timeline of changes |
| Activity Dashboard | Monitor who did what within the spreadsheet | Tracking individual user activity |
| Cell History | See changes to specific cells | Fine-tuning and small changes tracking |
| Named Versions | Mark and track significant project milestones | Long-term project phases |
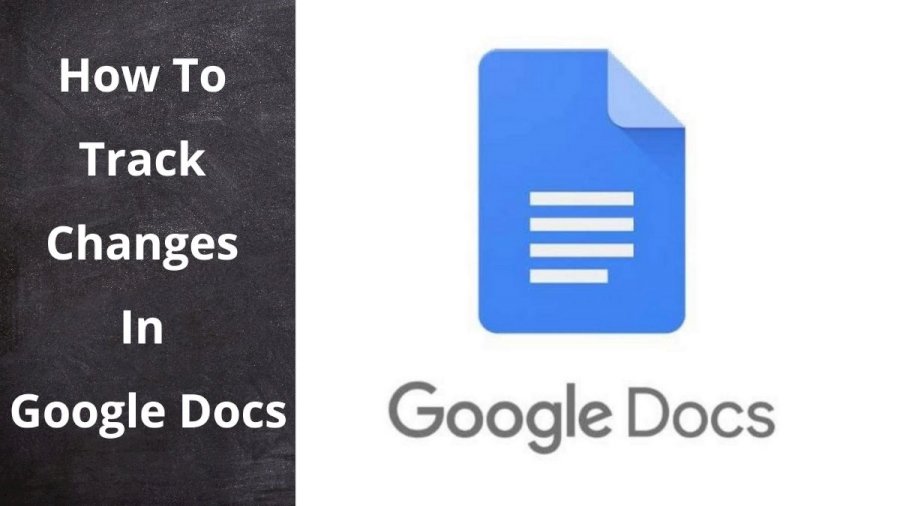
🛈 Note: Named versions are an additional layer of tracking. They do not affect the standard version history but serve as bookmarks for important versions.
5. Third-Party Add-ons
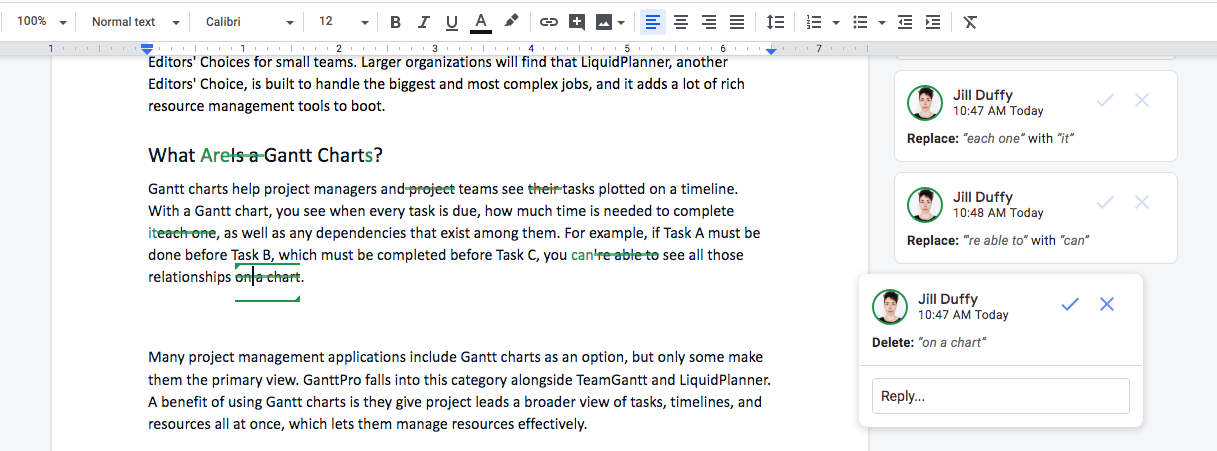
While Google Sheets has native tools for tracking changes, third-party add-ons can offer even more advanced features:
- Install Add-ons: Go to ‘Add-ons’ -> ‘Get add-ons’. Look for audit and change tracking tools.
- Select an Add-on: Popular options like Sheet Audit, Sheet Tracker, or Revise provide more granular control over changes, including alerts, commenting on changes, and more robust reporting.
⚠️ Note: Third-party add-ons require permissions and may have costs associated with advanced features. Always review permissions carefully and be aware of data privacy considerations.
Wrapping up, the power of Google Sheets extends beyond its spreadsheets. By mastering the tools to track changes, you protect the integrity of your data, uphold accountability, and streamline the collaborative process. These methods range from Google's in-built features like Version History and Cell History to leveraging Named Versions and exploring add-ons. Remember, even with these tools at your disposal, communication within your team is key. Ensure everyone understands the procedures for tracking and making changes. Through diligent tracking, you can turn the complexity of collaboration into an asset for your project’s success.
Can I see who made a change in Google Sheets?
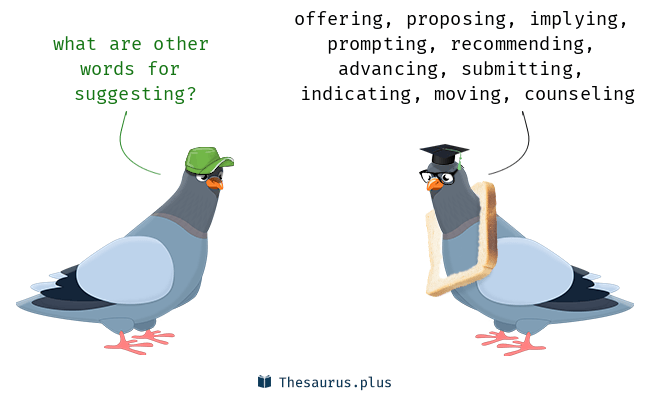
+
Yes, both Version History and Activity Dashboard can show you who made changes to a spreadsheet.
Are there any limitations to Google Sheets version history?
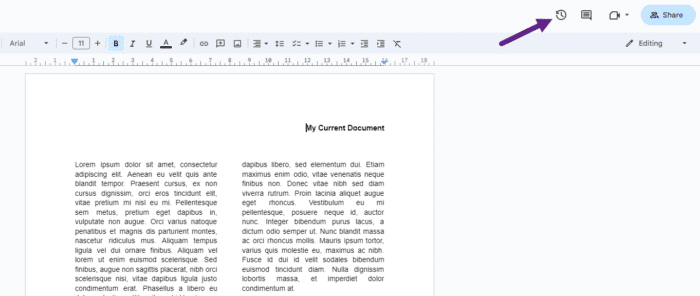
+
Yes, some changes, especially formatting or bulk edits, might not be tracked precisely.
Do add-ons improve the change tracking in Google Sheets?
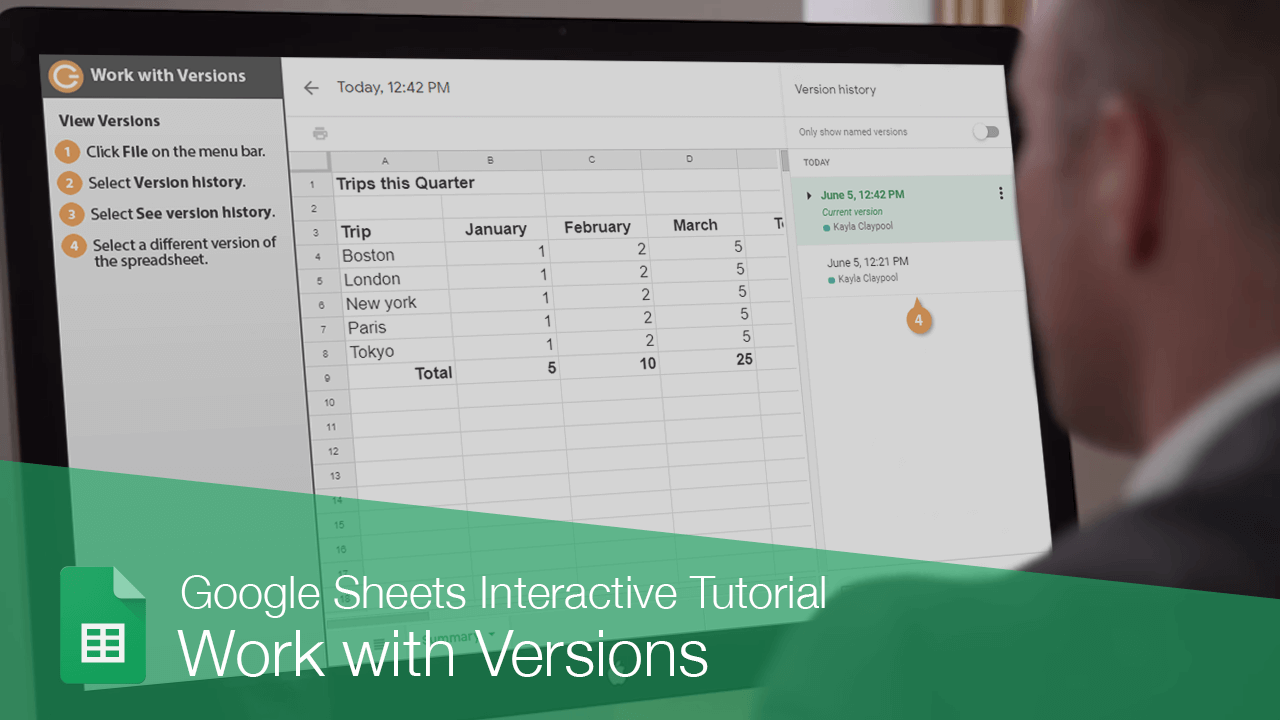
+
Add-ons can provide more detailed reporting, custom alerts, and other advanced tracking features that might not be available in the native Google Sheets interface.
What happens if I lose track of changes in Google Sheets?
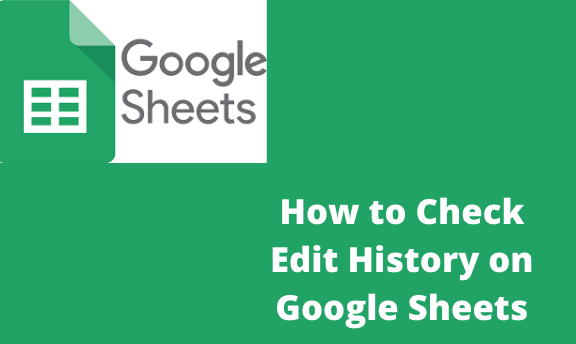
+
Use the Version History to revert to an earlier state or check the Activity Dashboard for detailed user activity logs.