5 Ways to Export Excel Sheets to Another Workbook

5 Ways to Export Excel Sheets to Another Workbook

Excel, a widely utilized spreadsheet application, is integral to countless users and businesses for data organization, analysis, and presentation. One of the common tasks many users perform is exporting or moving Excel sheets between workbooks. Whether it’s for backing up data, collaboration, or data analysis, having efficient methods to do this can significantly streamline your workflow. In this guide, we’ll explore five different methods to export Excel sheets to another workbook.
1. Manual Copy and Paste

The most straightforward method is using the Copy and Paste technique:
- Open both the source and target workbooks.
- Select the sheet or range of cells you want to export.
- Right-click and choose Copy or press Ctrl + C.
- Switch to the target workbook and right-click where you want to paste, then select Paste or press Ctrl + V.
💡 Note: This method is best for small to medium-sized sheets, ensuring the formatting and formulas remain intact.
2. Move or Copy Sheet Feature

Excel offers a built-in feature to move or copy entire sheets:
- Right-click on the sheet tab you wish to export in the source workbook.
- Select Move or Copy.
- In the dialog box, choose the target workbook from the dropdown list.
- Decide whether to move or copy (by checking the ‘Create a copy’ box), then click ‘OK’.
| Action | Result |
|---|---|
| Move | Sheet moves from source to target |
| Copy | Sheet stays in source and a copy is placed in target |

3. VBA Macro

For repetitive tasks or larger sheets, VBA (Visual Basic for Applications) can be quite handy:
Sub ExportSheet() Dim SourceBook As Workbook Dim TargetBook As Workbook Dim SourceSheet As WorksheetSet SourceBook = ThisWorkbook Set SourceSheet = SourceBook.Sheets("Sheet1") Set TargetBook = Workbooks.Open("C:\path\to\YourTargetWorkbook.xlsx") SourceSheet.Copy After:=TargetBook.Sheets(TargetBook.Sheets.Count) TargetBook.Save TargetBook.Close
End Sub
This VBA script will export a named sheet to another workbook. Ensure you change the path and sheet name accordingly.
🌟 Note: Macros require enabling the Developer tab in Excel and can pose a security risk if obtained from untrusted sources.
4. External Data Import

Another method involves importing data externally:
- In the target workbook, go to Data > Get Data > From File > From Workbook.
- Navigate to and select your source workbook, choose the sheet you want to export, and click Load.
5. Using Excel’s Power Query

For users dealing with large datasets or requiring more control over the exporting process, Power Query is an excellent tool:
- Go to Data > Get Data > From File > From Workbook.
- Select the sheet from your source workbook and load it into Power Query.
- Use Power Query Editor to filter, clean, or transform data if necessary.
- When you’re ready, click Close & Load to import the data into your target workbook.
⚙️ Note: Power Query can be used for data from multiple sources, making it versatile for exporting not just from Excel but also from other databases.
To summarize, Excel offers several techniques to export data between workbooks, each with its own benefits. Manual copying is simple for smaller tasks, while VBA macros and Power Query offer automation and control for more complex operations. Choosing the right method depends on the frequency of the task, the size of the data, and your familiarity with Excel's advanced features.
Can I export multiple sheets at once using these methods?
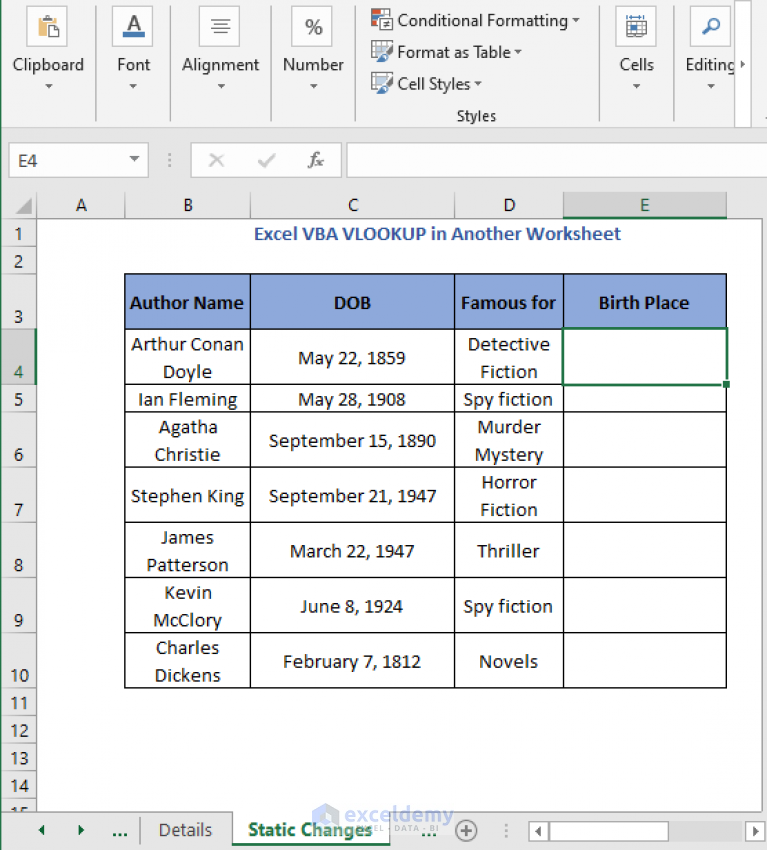
+
With the Move or Copy feature, you can only do one sheet at a time. For multiple sheets, you would need to perform the action several times. However, VBA can automate this process to handle multiple sheets in one go.
What if my Excel file is password-protected?

+
You will need to unprotect or provide the password when performing operations like copying or importing data.
Will all formatting and formulas be preserved when exporting sheets?

+
Yes, using methods like Copy/Paste or Move or Copy typically preserves both formatting and formulas. VBA and Power Query might need special handling for complex formulas.
Is there a risk of data loss with any of these methods?

+
While the risk is minimal, always ensure you save your work before and after exporting data, especially with VBA macros where errors can occur.
Can I automate the export process with external tools or add-ins?

+
Yes, there are several third-party tools and Excel add-ins available that can automate exporting data. Be cautious about the security and compatibility of these tools with your system.