Mastering Excel Tables: A Step-by-Step Guide

Introduction to Excel Tables

Excel tables are a powerful feature in Microsoft Excel that allows users to manage and analyze data sets efficiently. Unlike simple ranges, Excel tables offer structure, automatic calculations, dynamic ranges, and ease of use, making data management less tedious and more effective. In this guide, we’ll explore how to create, format, and leverage the functionality of Excel tables to enhance your data handling skills.
How to Create an Excel Table

To get started with Excel tables:
- Select Your Data Range: Click and drag your mouse over the cells you want to include in your table.
- Create the Table: Go to the ‘Insert’ tab, click on ‘Table’, or use the shortcut Ctrl+T. A dialog box will appear; ensure the range is correct and that ‘My table has headers’ is checked if your range includes headers.
- Confirm: Press ‘OK’ to create your table. Excel will format your data into a neatly structured table with autofilter arrows for each column.
✅ Note: If your data includes headers, Excel will automatically use these as column labels. If you don't have headers, Excel will create them for you.
Formatting Your Table

Once your table is created, you can customize its appearance:
- Table Styles: Go to ‘Table Design’ under the ‘Table Tools’ tab. Choose from pre-set styles or create custom styles to match your report or dashboard.
- Filter and Sort: Use the autofilter drop-down arrows to sort or filter your data easily.
- Resize: Drag the bottom-right handle of the table to include additional rows or columns.
- Modify Table Options: Adjust settings like header row, total row, banded rows, etc., from the ‘Table Design’ tab.
Exploring Table Features

Excel tables come with built-in functionality that can significantly enhance data management:
- Dynamic Ranges: When you add or delete data, the table adjusts automatically, making formulas and charts dynamic.
- Structured References: Use column names in formulas for easier readability, e.g., =SUM(Table1[Sales]) instead of cell references like =SUM(A2:A100).
- Automatic Calculations: Insert a total row to perform calculations like sum, average, count, etc., for each column.
- Data Validation: Set rules to ensure data integrity, like restricting entries to specific text or numbers.
- Print Only Table Data: Use ‘Print Area’ to print only the table data without extraneous cells.
Advanced Tips and Tricks
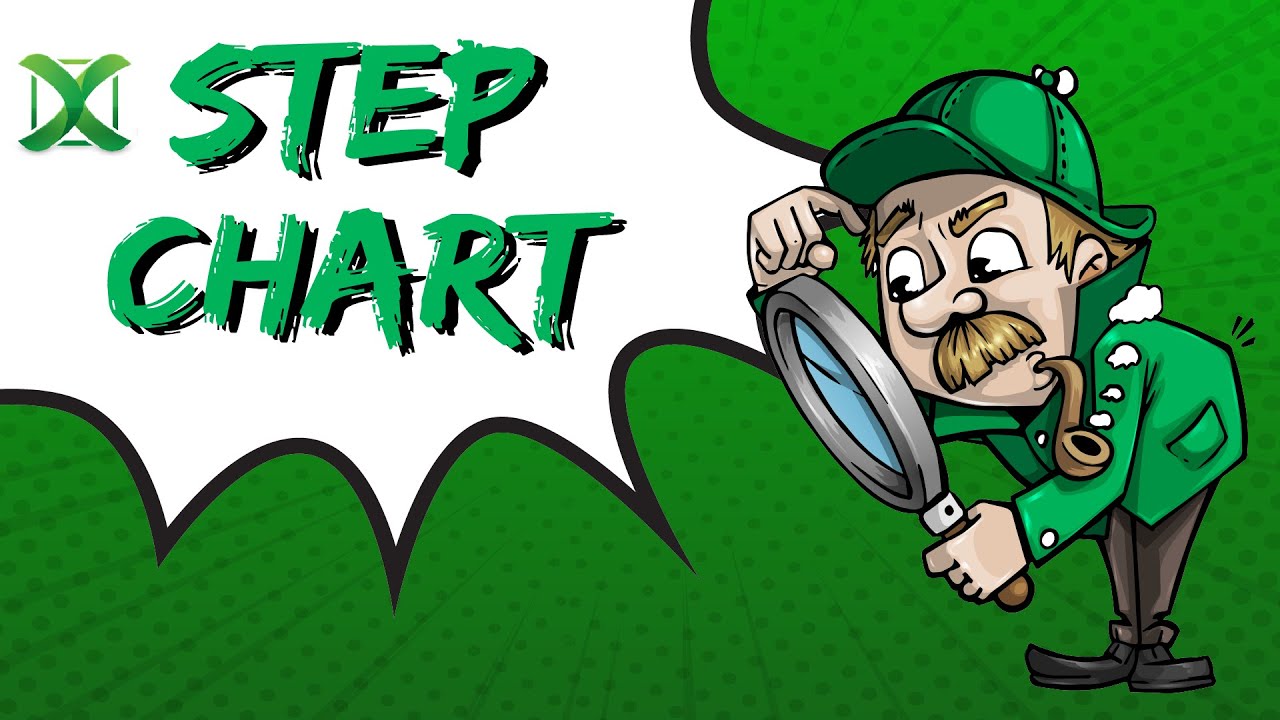
Utilizing Excel Tables for Data Analysis

Here are some advanced techniques to make the most out of Excel tables:
- Remove Duplicates: Easily remove duplicate entries from your table using the ‘Remove Duplicates’ function.
- Slicers and Filters: Add slicers or filters for interactive data exploration. Slicers work with PivotTables as well.
- Conditional Formatting: Apply rules to highlight cells meeting specific criteria, improving data visualization.
- Create a Dashboard: Use tables as the data source for charts and PivotTables to build dynamic dashboards.
🌟 Note: When creating dashboards, consider using 'Table Design' to select a format that stands out visually while keeping the data readable.
Integrating Tables with Other Excel Features

Excel tables are not just standalone features; they work seamlessly with other Excel tools:
| Feature | Integration with Tables |
|---|---|
| PivotTables | Tables are dynamic sources for PivotTables, updating automatically when table data changes. |
| Data Validation | You can apply data validation to ensure data consistency across rows or columns in your table. |
| Charts | Charts using table data automatically update as the table grows or shrinks. |
| Macros and VBA | Interact with table data programmatically for automation and complex calculations. |

By understanding how these features integrate with tables, you can streamline your workflow and enhance the depth of your data analysis.
Conclusion

Excel tables offer an intuitive and powerful approach to managing, analyzing, and presenting data. By embracing this feature, you’ll find your data handling becomes more dynamic and efficient. Remember, the key to mastering Excel tables lies in understanding their capabilities and using them strategically in your data workflows. With practice and experimentation, you’ll soon discover how Excel tables can revolutionize your data analysis process.
How do Excel tables improve efficiency?

+
Excel tables enhance efficiency by providing features like automatic data expansion, structured referencing, built-in sorting and filtering, and streamlined data analysis tools like PivotTables and charts.
Can I remove the table formatting but keep the functionality?

+
Yes, you can convert your table back to a range, retaining its functionality. Go to the ‘Table Design’ tab, choose ‘Convert to Range’, and your table will lose its special formatting but keep its dynamic nature.
What happens when data is added outside the table boundaries?

+
Excel does not automatically include new data outside the table boundaries. However, if you insert new rows or columns adjacent to the table, Excel will prompt you to expand the table range to include these cells.
Can I reference data within a table from another worksheet?

+
Yes, you can reference data within a table from another worksheet or even a different workbook using structured references like Table1[Column1].
How does sorting work with Excel tables?

+
Sorting in Excel tables keeps the rows together, ensuring data integrity. When you sort a table, all data within that table moves as a unit, unlike sorting ranges where rows can be separated.