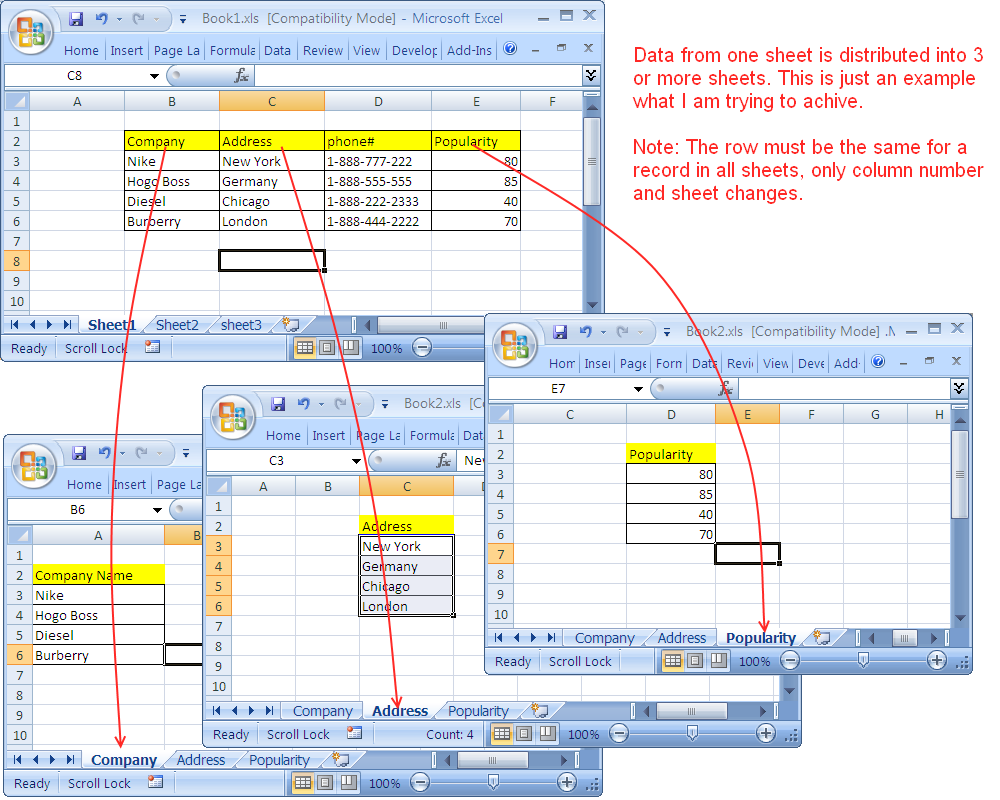Effortlessly Paste Excel Sheets with These Simple Steps

Transferring data from Excel sheets into other applications or documents can be a challenging task, especially when you're handling large datasets. But fear not, as we've compiled a detailed guide on how to effortlessly paste Excel sheets using simple, yet effective steps. This guide will ensure that your data transfers are seamless, allowing you to boost productivity and maintain data integrity with ease.
Understanding Excel and Pasting Basics

Before diving into the specifics of copying and pasting, it’s beneficial to understand the core functionalities of Excel and how data pasting works:
- Excel: Microsoft Excel is a powerful data organization, analysis, and manipulation tool used by individuals, businesses, and organizations worldwide.
- Pasting Options: Excel provides various pasting options like keeping source formatting, pasting as values only, or transposing data when you copy and paste.
💡 Note: Understanding these basics can significantly improve your efficiency when working with data.
Copying Data from Excel

Copying data from an Excel sheet involves the following steps:
- Open your Excel workbook containing the data you want to copy.
- Select the range or cells you wish to copy by clicking and dragging your mouse over them, or by using the arrow keys while holding down the Shift key.
- Press Ctrl + C or right-click and select “Copy”.
Pasting into Other Applications

When pasting data into another application, you have multiple options to ensure your data retains the necessary information:
- Keep Source Formatting: This option pastes the data with all formatting from the Excel sheet.
- Paste Values Only: Strips all formatting and formulas, giving you just the cell values.
- Transpose: Switches rows and columns if needed.
Here's how to use these options:
- Click where you want to paste in the target application.
- Use the paste options menu (e.g., Ctrl + V or Right-click -> Paste Special):
- For Keep Source Formatting: Choose "Keep Source Formatting" or use Ctrl + Alt + V, then K.
- For Paste Values Only: Select "Values" or use Ctrl + Alt + V, then V.
- To Transpose: Opt for "Transpose" from the Paste Special dialog box.
Advanced Pasting Techniques

Excel also offers advanced pasting techniques for more control:
- Paste Link: Create a dynamic link between the original data and the paste destination.
- Paste as Picture: Paste the selection as an image, useful for presentations.
To leverage these:
- After copying, use Ctrl + Alt + V to open the Paste Special dialog.
- Select "Paste Link" for a dynamic link or "Picture" for an image.
Handling Large Data Sets

When dealing with large data sets:
- Ensure your destination application can handle the volume of data you're pasting.
- Consider segmenting the data into smaller parts if necessary.
🔍 Note: Excel's performance can be affected when dealing with very large datasets, so patience is key.
Wrapping Up

By following these steps, you can master the art of copying and pasting data from Excel into various applications effortlessly. This guide not only enhances your productivity but also ensures data integrity and accuracy. Remember, practice makes perfect, so take the time to familiarize yourself with these methods to streamline your workflow.
Can I paste data from Excel to any application?

+
Yes, you can paste Excel data into most applications that support text or tabular data input. However, the formatting and functionality might differ based on the application’s capabilities.
What if I need to keep the Excel formulas when pasting?

+
Excel doesn’t directly paste formulas; instead, consider using dynamic links with Paste Link or create a macro for this purpose.
How do I ensure the data doesn’t get corrupted when pasting?

+
Check the paste options to retain source formatting or paste as values to avoid formatting issues. Also, verify the data in the destination application post-paste.