Mastering Excel: Easy Ways to Paste Data

Microsoft Excel is not just a spreadsheet tool; it's a powerhouse for data management and analysis, widely used in various sectors for its efficiency and versatility. One of the fundamental operations in Excel is pasting data, which can be simple at first glance but has layers of complexity when it comes to accuracy and productivity. This post will explore different methods for pasting data in Excel, ensuring you can harness the full potential of this feature to work smarter, not harder.
Understanding Paste Options

When you copy data in Excel, you aren’t just copying text or numbers; you’re copying various attributes of those cells. Here are the paste options available:
- Paste Values - Pastes only the values without any formulas or formatting.
- Paste Formulas - Copies the formula from the source cells to the destination, keeping relative or absolute references as needed.
- Paste Formatting - Applies the same formatting (colors, borders, etc.) but doesn’t copy the data itself.
- Paste Transpose - Swaps rows with columns, and vice versa, which is particularly useful for reorganizing data.
- Paste Special - Offers additional options like pasting comments, validation rules, and more.
Using Paste Values

Paste Values is crucial when you need to convert formulas into static numbers:
Ctrl+Alt+V, then press V to paste values.Or, for a quicker approach:
Alt+E+S, then press V and Enter.💡 Note: When pasting values, all cell references and formatting are lost. Use this when you want to remove formulas while keeping the resultant values intact.
Paste Formulas

To copy only the formulas from one cell to another:
Ctrl+C to copy, then Alt+E+S and select F to paste formulas.🔍 Note: Excel will adjust cell references automatically unless you use absolute references ($).
Paste Formatting
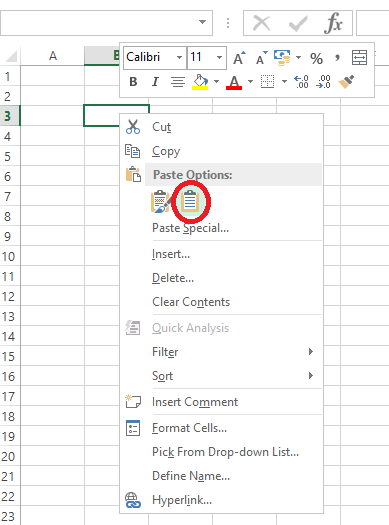
When you want to apply the same look without touching the data:
Ctrl+C to copy, then Alt+E+S and select T for formats.Paste Transpose

Transpose is one of the most intriguing features in Excel for data re-organization:
Ctrl+C to copy, Alt+E+S and press T followed by E to transpose the data.Utilizing Paste Special

Paste Special allows you to choose exactly what you want to copy from one cell to another:
- All using source theme - Copies both values and formatting.
- Formats - Just the formatting.
- Comments - Comments attached to cells.
- Validation - Data validation rules.
- All except borders - Copies everything but the borders.
To access these options, use:
Ctrl+C to copy, then Alt+E+S, and choose your desired option.Optimizing Paste Operations for Speed

Efficiency in Excel isn't just about performing tasks but doing them quickly. Here are some tips for speeding up your paste operations:
- Use Keyboard Shortcuts: Keyboard shortcuts save time compared to navigating through menus.
- Create Custom Shortcuts: Tailor Excel to your needs by assigning macros to custom keys.
- Excel Options: Enable "Enable Fill Handle and Cell Drag-and-Drop" in Excel Options for faster pasting.
Common Paste Pitfalls and How to Avoid Them
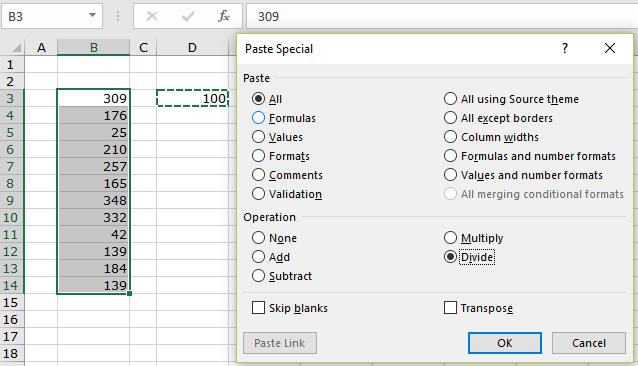
Excel paste operations can sometimes lead to unexpected results. Here are some common issues and their solutions:
- Pasting into Merged Cells: Excel can struggle with pasting into merged cells. Split cells before pasting or use Paste Special > All merging.
- Losing Formatting: To avoid losing formatting, use Paste Special with the "All using source theme" option.
- Formulas References Breaking: When pasting, references might break. Double-check and adjust formulas after pasting, or use absolute references where needed.
Advanced Pasting Techniques

Beyond the basics, here are some advanced pasting techniques:
Conditional Pasting

Use VBA (Visual Basic for Applications) to create conditional paste operations:
Sub ConditionalPaste()
‘ Your logic here to copy and paste data based on conditions
End SubData Validation in Pasting

When pasting data into validated cells:
- Ensure the pasted data complies with validation rules, or Excel will notify you.
- If needed, you can clear validation rules from cells before pasting, then reapply them.
Remember that advanced pasting techniques require a deeper understanding of Excel's capabilities, so patience and practice are key.
Can I paste data without changing the format of the destination cells?

+
Yes, you can use the "Paste Values" option which pastes the data without any formatting. Access it through Alt+E+S and select V.
What does "Paste Special: All using source theme" do?

+
This option copies the values, formatting, and conditional formatting from the source cells while maintaining the theme of the destination cells.
How can I paste a formula without changing cell references?

+
Use absolute references in your formula by prepending cell references with a dollar sign (e.g., $A$1) before copying. Alternatively, paste the formula and then manually adjust references if needed.
Is there a way to transpose data without using Paste Special?

+
While "Paste Special" offers a Transpose option, you can also use the "Power Query" tool in Excel to transpose data, which gives more flexibility and control.
Mastering paste operations in Excel is about understanding the tool’s depth and versatility. From the basic Paste Values to advanced VBA-driven conditional pasting, the options are vast, allowing for efficient and precise data management. By becoming adept at these techniques, you not only save time but also ensure data integrity and enhance productivity in your work.



