Password Protect and Hide Excel Sheet: Simple Steps

When handling sensitive information in an Excel workbook, knowing how to password protect and hide a sheet is crucial. This guide will walk you through securing your data effectively.
Why Secure Excel Sheets?
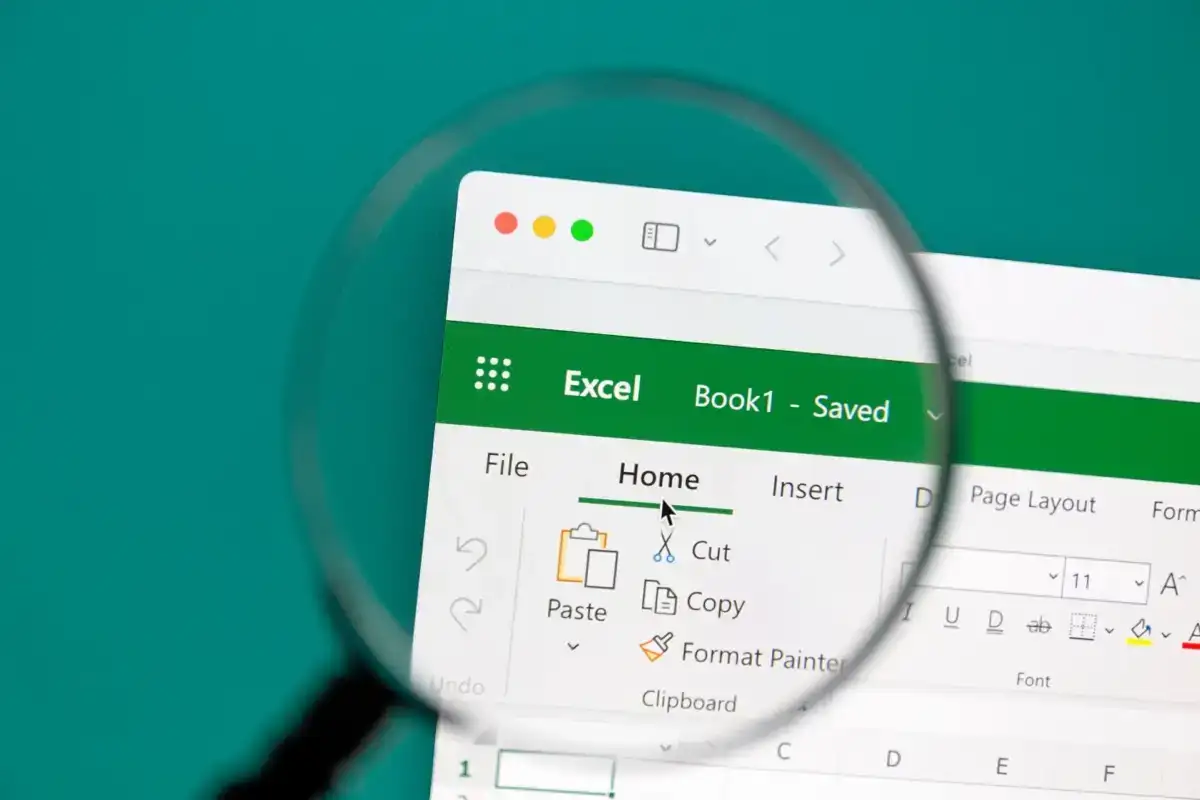

Before we delve into the steps, it’s essential to understand why you might need to secure your Excel sheets:
- To protect confidential data from being viewed or altered by unauthorized users.
- To prevent accidental changes to important data.
- To meet compliance requirements regarding data security.
- To organize complex workbooks by hiding less frequently used sheets for a cleaner workspace.
Steps to Password Protect an Excel Sheet
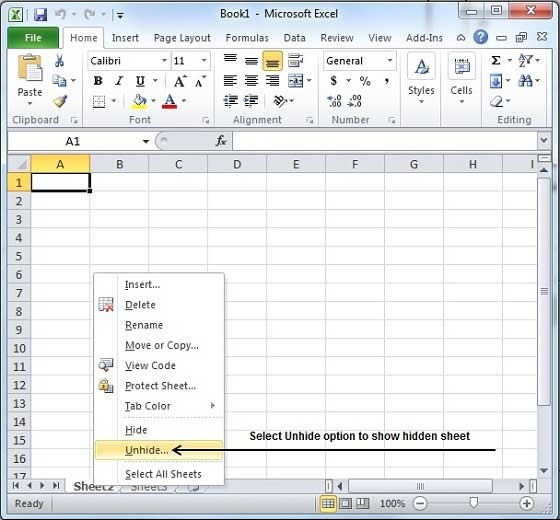
1. Password Protection:

- Open your Excel workbook where the sensitive sheet is located.
- Click on the sheet tab you wish to secure.
- Go to the Home tab or Review tab, then select Protect Sheet or Protect Workbook if available.
- In the dialog box, enter a password for both protection and unprotection.
- Adjust the permissions by unchecking or selecting options like “Allow users to edit ranges” if necessary.
- Click OK. You might be prompted to re-enter the password for verification.
2. Hiding the Sheet:

- Right-click on the tab of the sheet you want to hide.
- Choose Hide from the context menu.
- To unhide the sheet later, right-click any visible sheet tab, select Unhide, and choose your hidden sheet.
🔐 Note: Remember your password. If you forget it, the sheet cannot be accessed without specialized tools.
Steps to Hide a Sheet

Hiding a sheet is an additional measure that can be combined with password protection for enhanced security:
- Follow the steps mentioned above to hide the sheet.
- If you want the sheet to remain hidden even when unhiding is attempted by other users, combine this with workbook protection.
Additional Security Tips

Limit Permissions:

- Control who can edit the sheet by setting specific permissions through the “Allow users to edit ranges” option.
Use Different Passwords:

- Using different passwords for different sheets or workbooks adds another layer of protection.
Secure Sharing:

- When sharing Excel files, encrypt them with a password or use secure transfer methods to minimize exposure.
🔐 Note: Excel security features are not foolproof. They provide basic protection but aren't secure against determined attempts to bypass them.
To summarize, securing your Excel sheets through password protection and hiding them is a fundamental step in maintaining data integrity and privacy. By understanding the importance of data security, following the outlined steps, and implementing additional tips, you can safeguard your sensitive information effectively. Remember to handle password protection wisely, always keeping a backup of your passwords or the sheets themselves for future access.
Can I recover a password-protected Excel sheet if I forget the password?

+
Unfortunately, Excel does not provide a built-in method to recover forgotten passwords. You might need to use third-party software or contact a professional to retrieve the data.
Is Excel’s security unbeatable?

+
Excel’s security features are basic and intended to prevent casual or accidental access. Determined individuals can bypass these protections using specialized tools.
How can I see hidden sheets?

+
To see hidden sheets, right-click any visible sheet tab, select “Unhide,” and then choose the sheet you want to unhide from the list.



