Add a New Sheet in Excel: Step-by-Step Guide

Add-ins are invaluable tools that extend the functionality of Microsoft Excel, providing features beyond the native capabilities of the software. Whether for streamlining repetitive tasks, conducting complex calculations, or enhancing data analysis, knowing how to effectively manage and use Excel add-ins can significantly boost productivity. Here’s a step-by-step guide to help you master the process:
Understanding Excel Add-ins

Before diving into the steps, let’s clarify what Excel add-ins are:
- Excel Add-ins are supplementary programs that add new features or functionality to Excel.
- They can automate tasks, perform custom calculations, or provide data analysis tools not included in the standard Excel software.
- Add-ins come in two forms: COM add-ins (developed in C++ or VBA) and XLL add-ins (developed in C).
Common add-ins include Microsoft’s Power Query, Solver, and third-party tools like Think-Cell or Kutools for Excel.
Adding an Excel Add-in

To get started, follow these straightforward steps:
1. Open Excel Options

- Click on the File tab in the top left corner.
- Select Options from the menu.
2. Navigate to the Add-ins Tab

In the Excel Options dialog box:
- Choose Add-ins from the list of categories.
3. Manage Add-ins

Under the Manage dropdown menu:
- Select Excel Add-ins or COM Add-ins based on the type of add-in you wish to install.
- Click Go.
4. Add or Browse for an Add-in
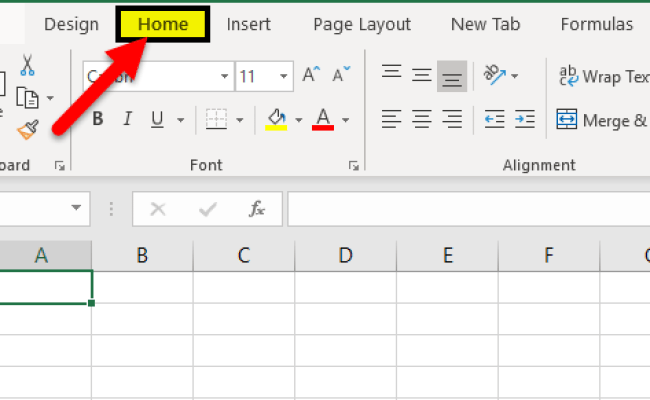
In the Add-ins dialog box:
- If the add-in you’re looking for is listed, check its box to enable it.
- Click Browse if you have a third-party or custom add-in file.
- Navigate to the file location (usually .xlam, .xla, or .dll for COM Add-ins), select the file, and click OK.
5. Enable the Add-in

After selecting your add-in:
- Back in the Add-ins dialog box, ensure it is checked.
- Click OK.
Tips for Using Add-ins Effectively

- Know Your Needs: Identify which add-ins will add value to your work. Consider productivity, data analysis, or financial modeling needs.
- Check Compatibility: Ensure that the add-in is compatible with your version of Excel to avoid crashes or performance issues.
- Security: Download add-ins from trusted sources only, as they can execute code on your computer.
- Updates: Regularly check for and install updates to keep your add-ins secure and functional.
- Performance: If Excel becomes slow, consider disabling unused add-ins as they can affect performance when running in the background.
🚀 Note: Remember that some add-ins are available only with certain Microsoft 365 subscriptions or might require additional licenses.
Managing Installed Add-ins

Once add-ins are installed, you might need to manage them:
- Enabling/Disabling: Use the Excel Options Add-ins tab to enable or disable add-ins when needed.
- Deleting: In the same Add-ins window, you can uncheck and remove an add-in.
- Customization: Some add-ins allow for customization via their own settings or dialog boxes.
Incorporating Excel add-ins into your workflow can truly transform how you use this powerful software. By enhancing functionality, automating tasks, and providing specialized tools for data analysis, add-ins offer Excel users the ability to push the boundaries of what can be achieved with a spreadsheet.
What are the benefits of using Excel Add-ins?

+
Excel Add-ins enhance Excel by introducing new functions, automating tasks, or providing sophisticated data analysis tools, which can save time and improve the quality of work.
Can I create my own Excel Add-in?

+
Yes, with some knowledge of VBA or programming languages like C++ or C#, you can create custom Excel Add-ins to meet specific business needs or to automate complex tasks.
How do I troubleshoot issues with Add-ins?

+
Common troubleshooting steps include updating Excel, ensuring compatibility with your version, checking file permissions, or disabling conflicting add-ins. Sometimes, a simple reinstall can resolve issues.
Are Excel Add-ins safe to use?

+
Yes, if downloaded from reputable sources. Be cautious of third-party add-ins and always enable security settings in Excel to prevent unauthorized code from running.
Can I share my custom add-in with others?

+
Absolutely! You can share your custom Excel Add-ins with colleagues or friends by sending the add-in file or making it available through a network drive or shared location.