5 Ways to Sign Your Name in Excel

Mastering Microsoft Excel isn't just about formulas and functions; it can also help you personalize and organize documents in unique ways. One such way is by signing your name directly in Excel, a nifty trick that adds a personal touch to spreadsheets, contracts, or reports. Whether you're adding your digital signature to official documents, marking off completed tasks, or simply leaving a personalized note, here are five detailed methods to sign your name in Excel.
1. Draw Your Signature
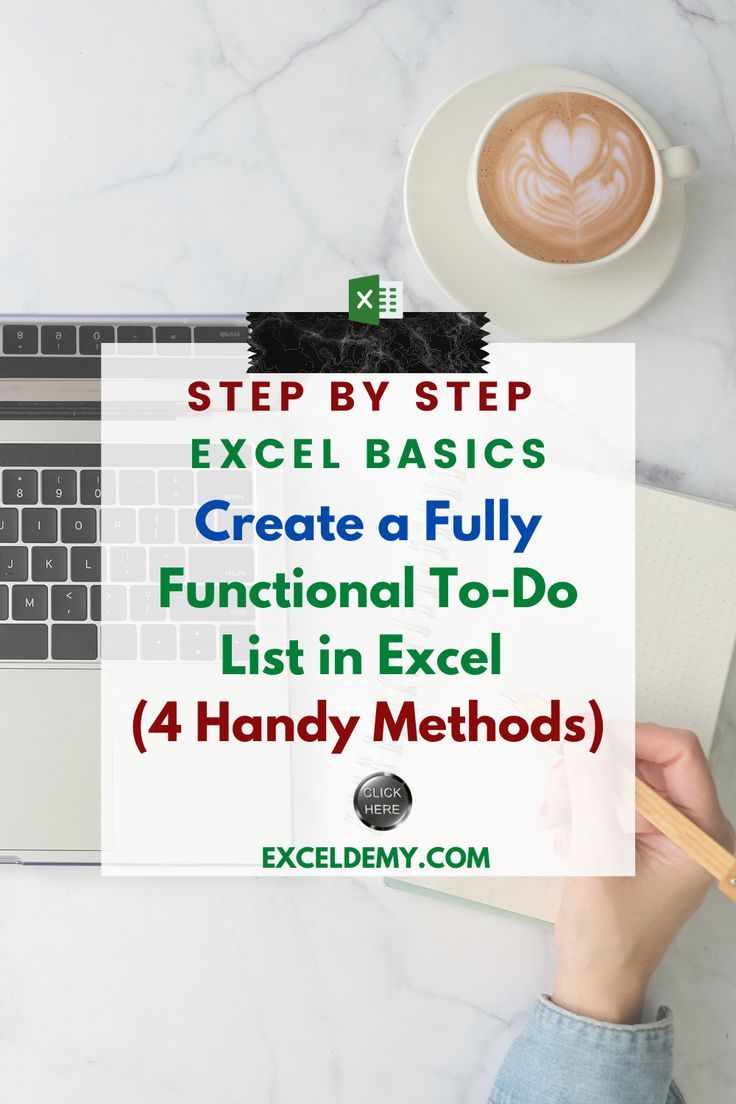
Excel allows you to draw your signature right onto the spreadsheet:
- Navigate to the Insert tab.
- Choose Shapes and select the Scribble tool.
- Click and drag the cursor to freehand draw your signature.
✍️ Note: Ensure your signature is legible and consider drawing on a large scale, then scaling it down for clarity.
2. Use an Image of Your Signature

If you already have a digital version of your signature:
- Under the Insert tab, select Pictures or Online Pictures.
- Choose your signature image file or find one online.
- Resize and position it as needed within the spreadsheet.
3. Typed Signature with Special Characters
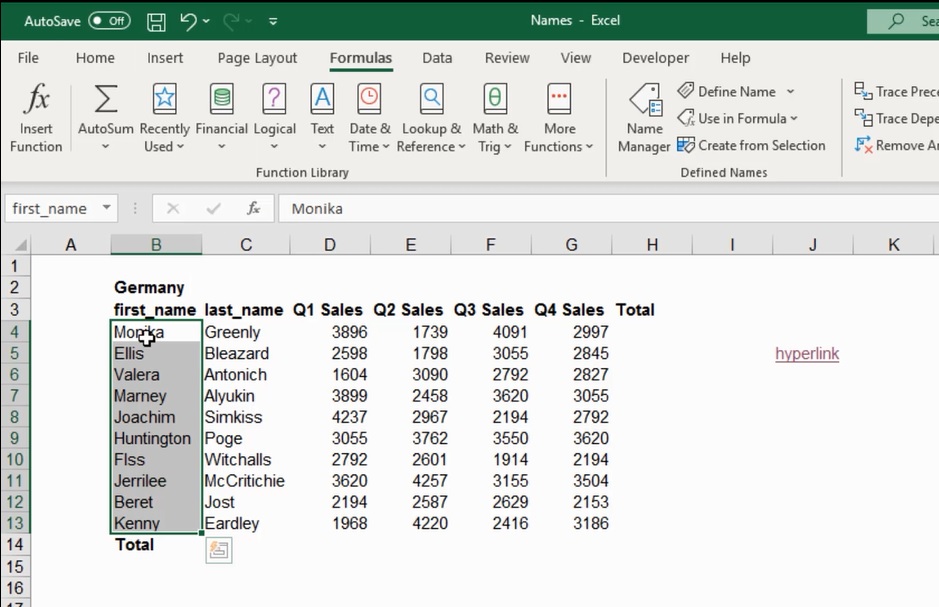
For a simple yet unique approach:
- Use the Insert tab to access Symbol or Wingdings font.
- Type your name in a cell, then select it.
- Change the font to a special character set, like Wingdings.
- Add characters from the symbol library to stylize your name.
👓 Note: This method might require some creativity to ensure your signature looks appealing.
4. Signature Box with Data Validation

Create a cell for signing with data validation:
- Right-click a cell, go to Format Cells > Protection, and uncheck Locked.
- Go to Data > Data Validation.
- Set Allow to Custom, Formula to:
=ISNUMBER(MATCH(CELL("contents"), {"John Doe","Jane Smith"}, 0))
- Only users with the exact pre-set names can sign.
5. VBA Script for Automatic Signature Insertion

For automation:
- Press Alt + F11 to open VBA editor.
- In the editor, right-click ThisWorkbook > Insert > Module.
- Paste the following code: ```vba Sub InsertSignature() With ActiveSheet.Shapes.AddPicture("C:\Users\[YourUsername]\Documents\signature.png", False, True, Left:=100, Top:=100, Width:=200, Height:=50) End With End Sub ```
- Run this macro to insert your signature at the specified location.
💻 Note: Ensure the file path for the signature image is correct and replace `[YourUsername]` with your actual username.
In conclusion, signing your name in Excel can serve various purposes, from formal documents to personal projects, enhancing the functionality and aesthetic of your spreadsheets. Each method offers different levels of personalization and automation, catering to a wide array of needs. By incorporating these techniques, you not only add a touch of professionalism or personality to your documents but also make your work more secure and organized.
Can I use these methods to add signatures in Excel on mobile devices?

+
Excel on mobile devices has limited functionality compared to desktop versions. Methods like drawing or inserting an image might work, but VBA scripts are not supported on mobile.
How secure is it to sign documents electronically in Excel?

+
Signing in Excel is not as secure as using digital signature standards like PKI or PADES, but it’s an internal company process, the security level might suffice. For legal or high-stakes documents, consider a more robust e-signature solution.
What if I need to remove or update my signature in Excel?

+
To remove or update a signature, simply select and delete the image or text, or update the cell contents for typed signatures. For VBA signatures, you’d need to modify or delete the macro.
Can I sign multiple places within the same Excel file?

+
Absolutely! You can place multiple signatures in different cells or sheets using any of the methods described. Just be mindful of the file size when inserting numerous images.