Open Two Excel Sheets Simultaneously: Easy Guide

Have you ever found yourself switching back and forth between two Excel spreadsheets, juggling data and becoming less productive as a result? If this sounds like a regular struggle, you'll be pleased to know that opening two Excel sheets at the same time can dramatically streamline your workflow. This guide will walk you through the simple steps required to open two Excel sheets simultaneously, whether you're using the traditional Excel desktop application or Excel Online.
Why Use Two Excel Sheets at Once?

Before diving into how to open two Excel sheets at once, let's understand why you might want to:
- Compare data: Quickly spot discrepancies between datasets without switching back and forth.
- Merge data: When you need to combine information from two sources efficiently.
- Reference: For keeping a primary document open while performing calculations or analysis on a separate sheet.
- Presentation: You can present data from two different sheets during a meeting without interruptions.
Opening Two Excel Sheets on Windows

Here's how you can open two Excel spreadsheets simultaneously on a Windows machine:
Using Traditional Excel Application:

- Open Microsoft Excel as you normally would.
- Click on the File menu, then select Open.
- Select the first spreadsheet from the list, or browse to find it on your computer.
- Once the first spreadsheet is open, you can either:
- Click on File > New > Blank Workbook to open a new blank workbook alongside the current one.
- Or, click File > Open again to select a second spreadsheet from the recent files list or file browser.
- Excel will open the second workbook in a new window by default. You can now arrange these two windows side by side or in different monitor setups.
Using Excel Online:

If you’re using Excel within your web browser:
- Log in to your OneDrive account and go to Excel Online.
- Open the first spreadsheet by clicking on it from your files list.
- To open a second file:
- Go to File > New to create a new blank workbook, or
- Click File > Open, navigate to your OneDrive, and open the second spreadsheet. Excel Online will open it in a new tab.
- You can now switch between tabs to work on both sheets simultaneously.
Opening Two Excel Sheets on Mac

The process is quite similar on macOS, with minor variations:
Using the Traditional Excel Application:

- Launch Excel for Mac.
- Open the first spreadsheet by either selecting it from the list or navigating to it via File > Open.
- Then, for the second workbook:
- Go to File > New Workbook for a blank sheet, or
- Choose File > Open to find and open the second workbook.
- The second file will open in a new window. You can arrange these windows using the macOS window management features.
Using Excel Online:
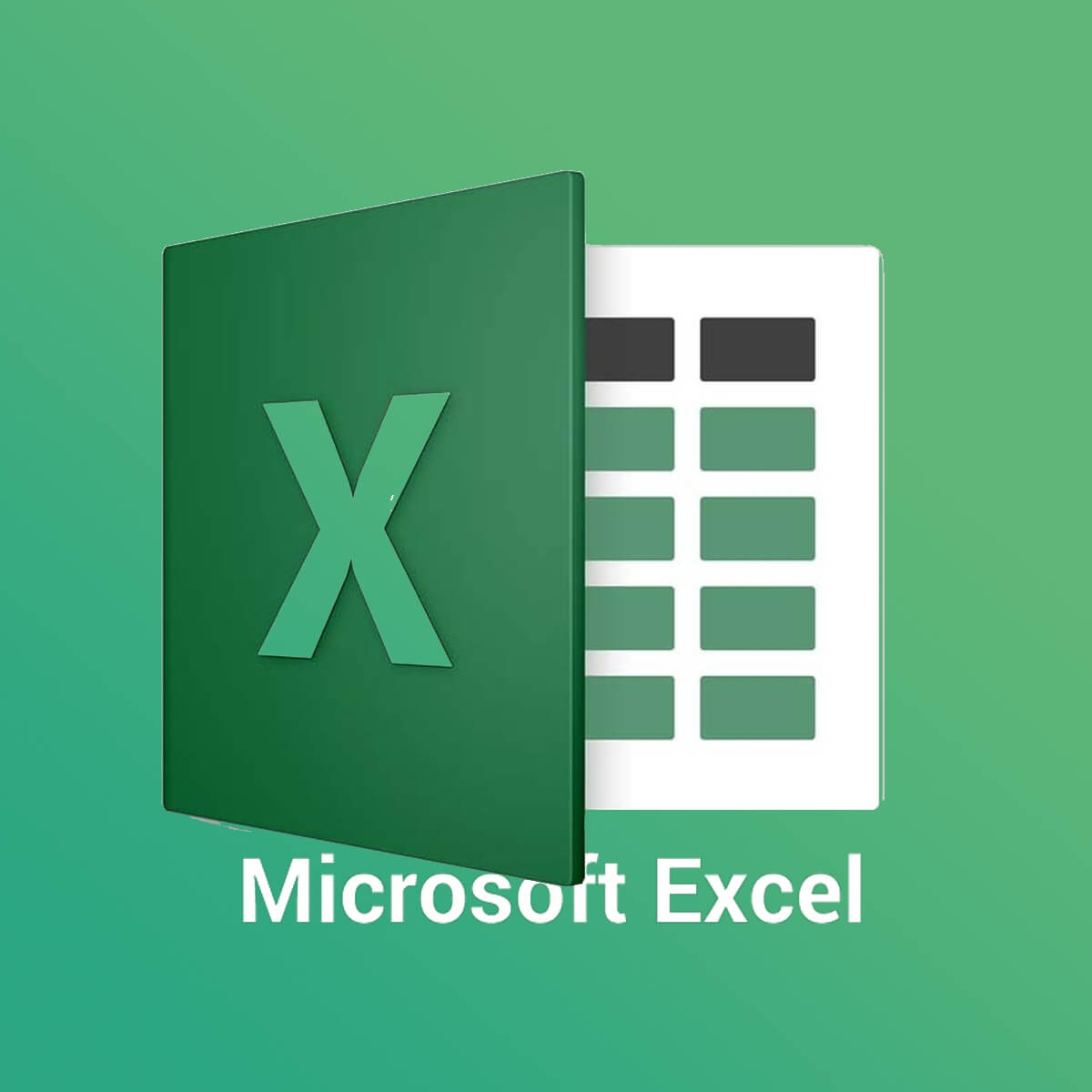
On Mac, follow the same steps as described for Excel Online on Windows:
- Log into OneDrive.
- Open the first spreadsheet.
- Use File > New or File > Open to open a second spreadsheet in a new tab.
How to Arrange Excel Windows Side by Side

Once you have two spreadsheets open, arranging them side by side can help:
On Windows:

- Click the Restore Down button on each Excel window if it’s maximized.
- Drag one window to one side of your screen. A guide will appear to snap it in place.
- Do the same for the other window, dragging it to the other side.
On macOS:

- Click the green button on the top left of each window to enter split view.
- Choose another window to open side by side or select one from the list provided.
💡 Note: Windows allows for easy side-by-side window arrangement with snap grids, whereas macOS offers a more dynamic approach with Mission Control and Split View.
Tips for Working with Two Excel Sheets at Once

- Use keyboard shortcuts: Learn shortcuts to switch between open workbooks quickly (Ctrl + Tab on Windows, Command + ` on Mac).
- Keep your spreadsheets organized: Use descriptive file names and color-code your workbooks to reduce confusion.
- Freeze panes: When working with large datasets, freeze panes to keep headers in view while scrolling.
- Use data validation: Link cells between workbooks for automatic updates.
Advanced Features for Simultaneous Excel Sheet Management

| Feature | Description | Benefits |
|---|---|---|
| Consolidation | Combining data from multiple workbooks into a single summary sheet. | Easier reporting and analysis from disparate sources. |
| External Data Connections | Creating connections to other workbooks, databases, or web services. | Real-time updates and dynamic data integration. |
| Power Query | A data transformation and preparation tool. | Automates data cleaning, reshaping, and merging processes. |
| View Side by Side | A built-in feature to compare or refer to two sheets side by side. | Direct comparison without manually resizing windows. |

In summary, the ability to open and manage two Excel sheets at once can significantly enhance your productivity, allowing for better data comparison, merging, and reference. Whether on Windows or Mac, traditional desktop or online versions, the steps outlined above ensure you can work with two spreadsheets simultaneously with ease. Remember to utilize Excel's advanced features like external data connections and Power Query to automate tasks and streamline your workflow further.
Can I open two Excel sheets on different monitors?

+
Yes, if your computer is equipped with multiple monitors, you can easily extend your desktop display and open each Excel sheet on a separate monitor for an even more spacious workspace.
What if I want to compare two sheets in the same workbook?

+
If both sheets are in the same workbook, you can use Excel’s “New Window” feature. Open the workbook, go to View > New Window, and then arrange both windows side by side to compare data within the same workbook.
Can I edit cells in both spreadsheets at the same time?

+
No, Excel does not support simultaneous edits in different windows. You’ll need to manually update the content in each workbook or use features like external data connections for dynamic updates.
How do I handle version control when working with two Excel sheets?

+
Excel does not have a built-in version control system, but you can manually save versions with different file names or use OneDrive for Business, which tracks document versions automatically.



