3 Simple Ways to Move a Chart to a Chart Sheet in Excel

Excel charts are powerful tools for data visualization, allowing you to represent complex data in an easily understandable graphical format. When your spreadsheet starts filling up, or you need a dedicated space for your charts, moving a chart to its own sheet, also known as a chart sheet, becomes necessary. Here are three simple ways to move a chart to a chart sheet in Microsoft Excel, enhancing your workbook's organization and presentation.
Method 1: Using the Ribbon
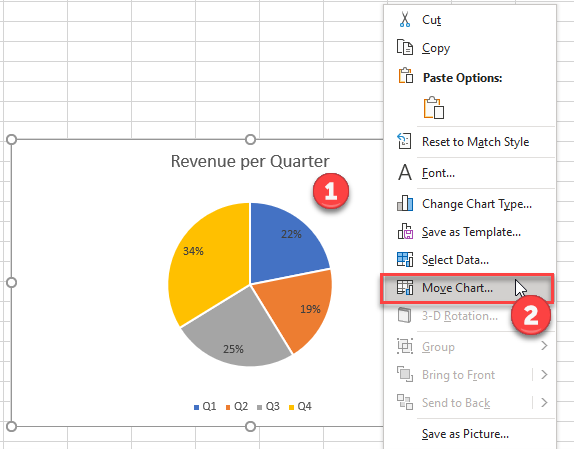
The Ribbon in Excel provides a straightforward approach to move your chart to a separate sheet:
- Select the Chart: Click anywhere within the chart you wish to move.
- Navigate to Chart Tools: This will open above the Ribbon when a chart is selected.
- Use the Chart Design Tab: Under this tab, click on the ‘Move Chart’ button.
- Choose New Sheet: In the dialog box that appears, select ‘New sheet’ and optionally give the sheet a name. Then click ‘OK’.
💡 Note: If you often work with charts, consider customizing the Quick Access Toolbar to include the ‘Move Chart’ button for faster access.
Method 2: Using Context Menu

Right-clicking offers a convenient shortcut for moving your charts:
- Right-Click on the Chart: This will display a context menu.
- Select ‘Move Chart’: Find and click on the ‘Move Chart’ option.
- Opt for New Sheet: Follow the same steps as in the Ribbon method to name and create a new sheet for your chart.
Method 3: Dragging and Dropping

For those who prefer visual and mouse-based interactions:
- Point at the Edge: Position your cursor at the edge of the chart, where you’ll see a four-headed arrow.
- Drag the Chart: Drag the chart to the edge of the Excel window until a new workbook or sheet indicator appears.
- Drop and Rename: Release the chart into this new sheet. You’ll then have the opportunity to rename the chart sheet.
This method can feel intuitive but might be less precise in terms of placement and can occasionally lead to unexpected results if not done correctly.
Notes on Moving Charts

Moving charts to their own sheets not only improves clarity but can also:
- Help in focusing the viewer’s attention solely on the chart.
- Prevent accidental alteration of the chart’s position or settings.
- Make it easier to manage and analyze data, especially when dealing with multiple charts.
After you've moved your chart to a chart sheet, your workbook becomes more organized, providing a clearer separation between data tables and visual representations. The methods outlined above cater to different user preferences, ensuring that you can achieve the desired outcome with minimal effort, regardless of how you typically interact with Excel. This organization not only enhances the visual appeal of your workbook but also contributes to better data interpretation and decision-making processes. By understanding these techniques, you're well-equipped to manage your Excel charts efficiently, ensuring that your data presentations are as effective and professional as possible.
Can I move multiple charts at once?

+
No, Excel does not provide a native way to move multiple charts simultaneously to different chart sheets. You would need to move each chart one by one or use VBA scripting for batch processing.
Is there a limit to the number of chart sheets I can create?
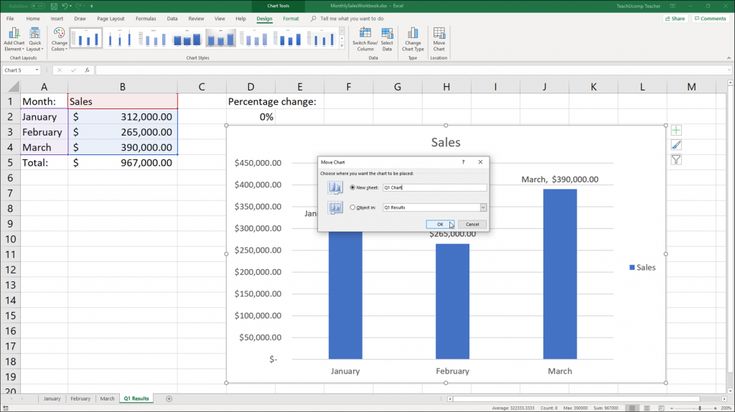
+
Excel limits the total number of sheets (both worksheets and chart sheets) to 255. Hence, if you’ve reached this limit, you’ll need to consolidate or delete some sheets to add more chart sheets.
What if I need to revert the chart back to an embedded position?

+
To revert a chart from a chart sheet to being embedded, use the ‘Move Chart’ option again, but select an existing worksheet where you want the chart to appear.