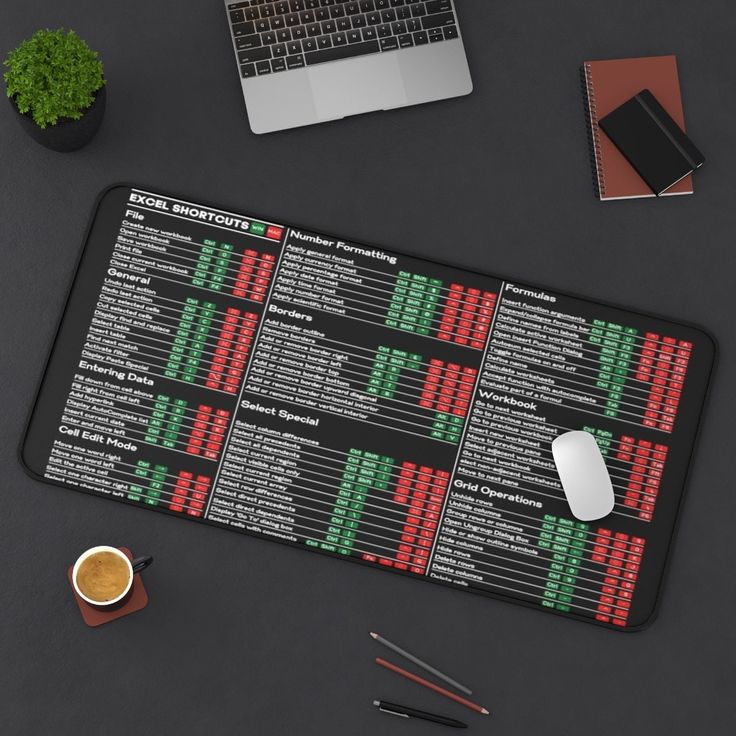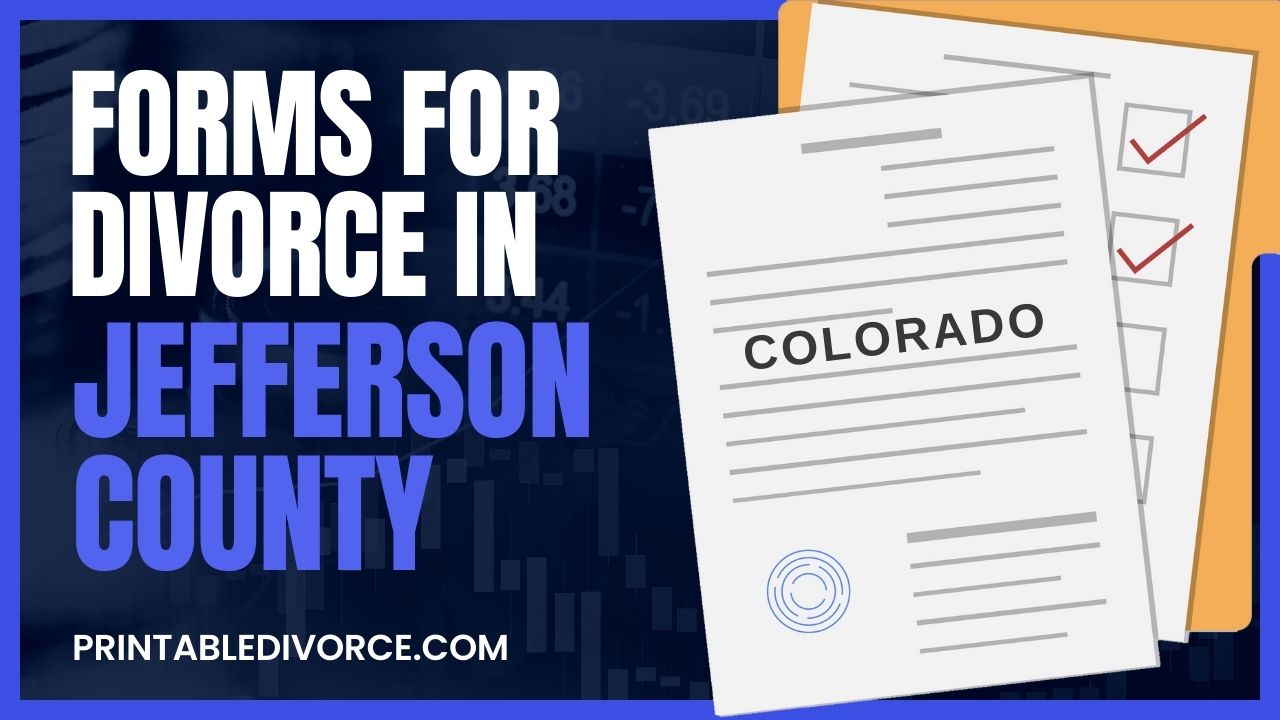5 Proven Methods to Merge All Excel Sheets

Introduction to Excel Sheet Merging
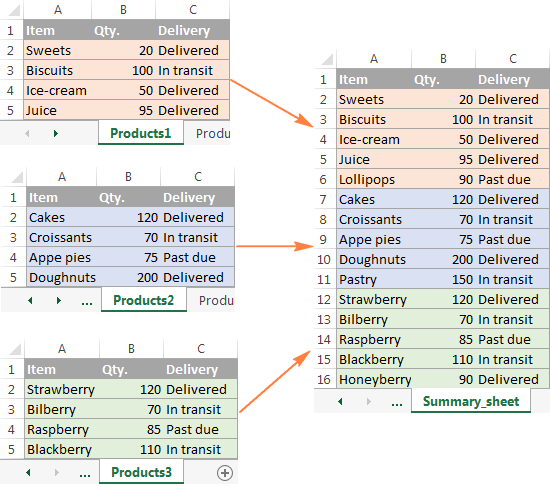
Excel is a powerhouse tool used by professionals across various industries for data analysis, accounting, project management, and much more. Often, you’ll find yourself needing to merge multiple Excel sheets into one cohesive document. This could be for consolidating financial reports, managing large datasets, or simply organizing your data more effectively. Here, we’ll delve into 5 proven methods to merge all Excel sheets into one file, ensuring efficiency, accuracy, and ease of use.
Method 1: Using Power Query
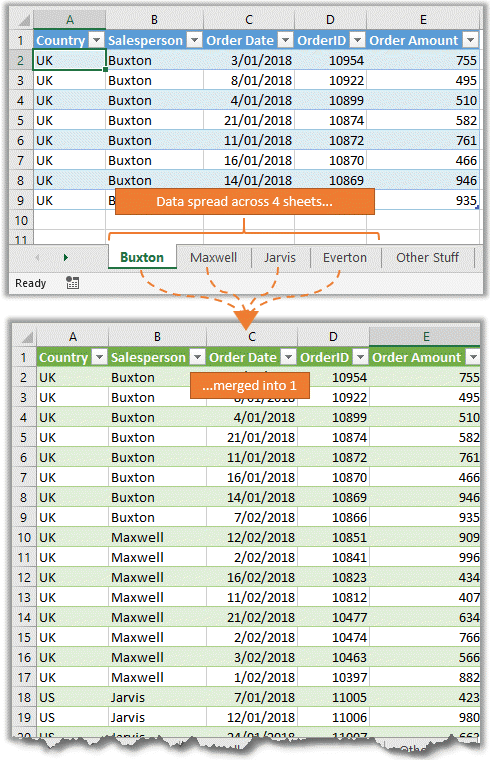
Power Query is an incredible feature in Excel that allows you to automate data transformation processes, including merging sheets:
- Open Excel and ensure Power Query is enabled.
- Go to Data > New Query > From File > From Workbook to select your Excel file with multiple sheets.
- In Power Query Editor, select Combine > Append Queries to choose all sheets or select specific sheets.
- Once combined, click on Close & Load to bring your data back into Excel as a single merged sheet.
⚠️ Note: Ensure all sheets have consistent data structures for seamless merging with Power Query.
Method 2: VBA Macro Automation

For those familiar with Excel VBA (Visual Basic for Applications), macros offer a dynamic way to automate tasks like merging sheets:
- Press ALT + F11 to open the VBA editor.
- Insert a new module and paste the following code:
Sub MergeAllSheets() Dim ws As Worksheet Dim wb As Workbook Dim lastRow As Long Dim lastColumn As LongSet wb = ThisWorkbook With wb.Sheets(1) lastRow = .Cells(.Rows.Count, 1).End(xlUp).Row lastColumn = .Cells(1, .Columns.Count).End(xlToLeft).Column End With For Each ws In wb.Worksheets If ws.Name <> wb.Sheets(1).Name Then With wb.Sheets(1) ws.Rows(1).EntireRow.Copy .Cells(lastRow + 1, 1) ws.Rows("2:" & ws.Rows.Count).Copy .Cells(lastRow + 2, 1) lastRow = .Cells(.Rows.Count, 1).End(xlUp).Row End With End If Next ws Application.CutCopyMode = False
End Sub
- Run the macro to merge all sheets into the first sheet of the workbook.
👩💻 Note: Before running macros, ensure macro settings are set to enable macros in Excel.
Method 3: Manual Cut and Paste

While it’s not the most efficient, sometimes the simplest method can work for small datasets:
- Open all the Excel files or sheets you wish to merge.
- In each sheet, Copy the data.
- Go to your master sheet and Paste the data. Make sure you leave space for headers or format accordingly.
Method 4: Consolidate Function

Excel’s Consolidate function can be particularly useful for datasets with common references:
- Select the cell where you want the consolidated data to appear.
- Go to Data > Consolidate.
- Choose Sum as the function and select the sheets you want to merge in the Reference box, using a formula like
=Sheet1:Sheet3!A1:D20for ranges across multiple sheets. - Click Add and then OK to consolidate data.
Method 5: Using External Tools
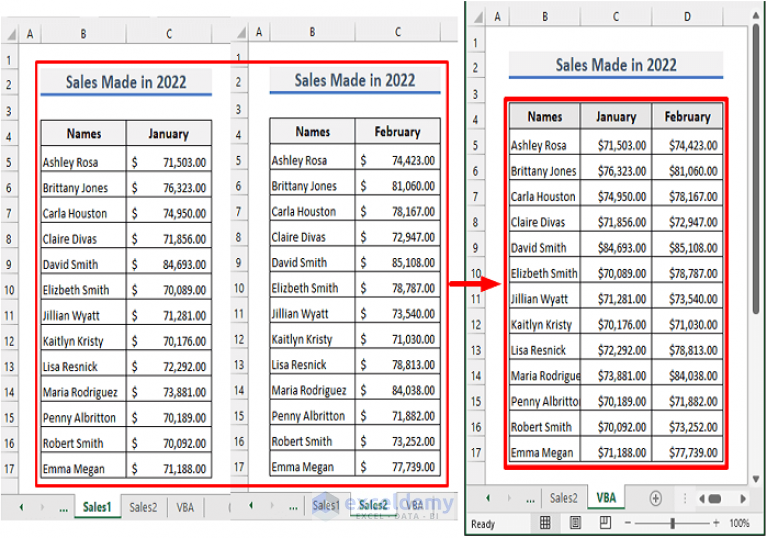
Several third-party tools can automate the merging process with user-friendly interfaces:
- XL Comparator allows you to compare and merge Excel files.
- Excel Merge from Ablebits offers a straightforward method for merging.
- Merge Excel Files from Add-in Express for quick consolidation.
🛠️ Note: While external tools can be convenient, always ensure they are secure and compatible with your Excel version.
Merging Excel sheets can streamline workflows, enhance data organization, and make analysis more efficient. Whether you opt for Power Query's automated approach, the precision of a VBA macro, the simplicity of manual copy-paste, the flexibility of consolidation, or the convenience of external tools, each method has its merits based on your needs and technical proficiency. Choosing the right method can save time, reduce errors, and bring clarity to your data management processes.
What is the fastest method to merge sheets in Excel?

+
Power Query or VBA macros are generally the fastest methods as they automate the process with little user intervention needed after setup.
Can I merge sheets with different formats?

+
Yes, although it requires more preparation to ensure data alignment and format consistency before merging.
Do I need advanced Excel skills to use these methods?
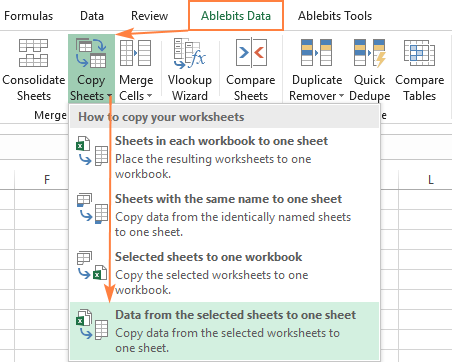
+
Not necessarily. While VBA and Power Query require some learning, manual methods and external tools can be used with basic Excel knowledge.
Is there a risk of data loss or corruption when merging sheets?

+
There can be risks if the sheets have different structures, duplicate data, or if macros are not handled correctly. Always back up data before merging.
What happens if my sheets have a different number of columns?

+
When merging sheets with different column counts, empty cells might be created in the merged sheet to align the data. Ensure you align data properly before merging.