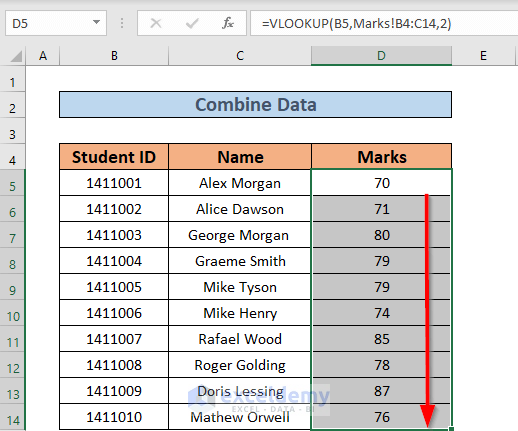Open Two Excel Sheets Simultaneously: Easy Methods

Many of us rely heavily on Microsoft Excel for data analysis, reporting, and various other office tasks. But there comes a time when you need to juggle multiple spreadsheets at once. If you've ever wondered how to open two Excel sheets simultaneously, you're in the right place. Here, we'll explore several straightforward methods to manage your spreadsheets effectively.
Method 1: Using Multiple Instances

This is one of the simplest ways to view or work on two Excel files at the same time:
- Open the first Excel file as you normally would.
- Click on “File” in the top-left corner.
- Choose “Open” and locate your second file.
- While the new file is selected, press and hold the “Shift” key, then click “Open”.
This will launch a new instance of Excel, allowing both files to be opened in separate windows.
Method 2: Window Splitting

Instead of opening multiple instances, you can split your Excel window into multiple views:
- Open your Excel document.
- Go to the “View” tab.
- Click on “New Window” to open another view of the same workbook.
- Now, click on “Arrange All” and choose “Vertical” or “Horizontal” as per your preference.

Method 3: Using Tabs or Workbooks

Excel provides tabs to manage sheets, which can simulate a dual-screen effect:
- Open your first Excel file.
- Right-click on any worksheet tab and select “Move or Copy”.
- Choose “New book” in the “To book” dropdown.
- Now, you’ll have the same sheet opened in a separate workbook.
| Method | Use Case |
|---|---|
| Multiple Instances | When you need to work on completely different files. |
| Window Splitting | When you want to compare or work on different parts of the same document. |
| Tabs/Workbooks | Useful when managing data across multiple sheets but within the same workbook. |
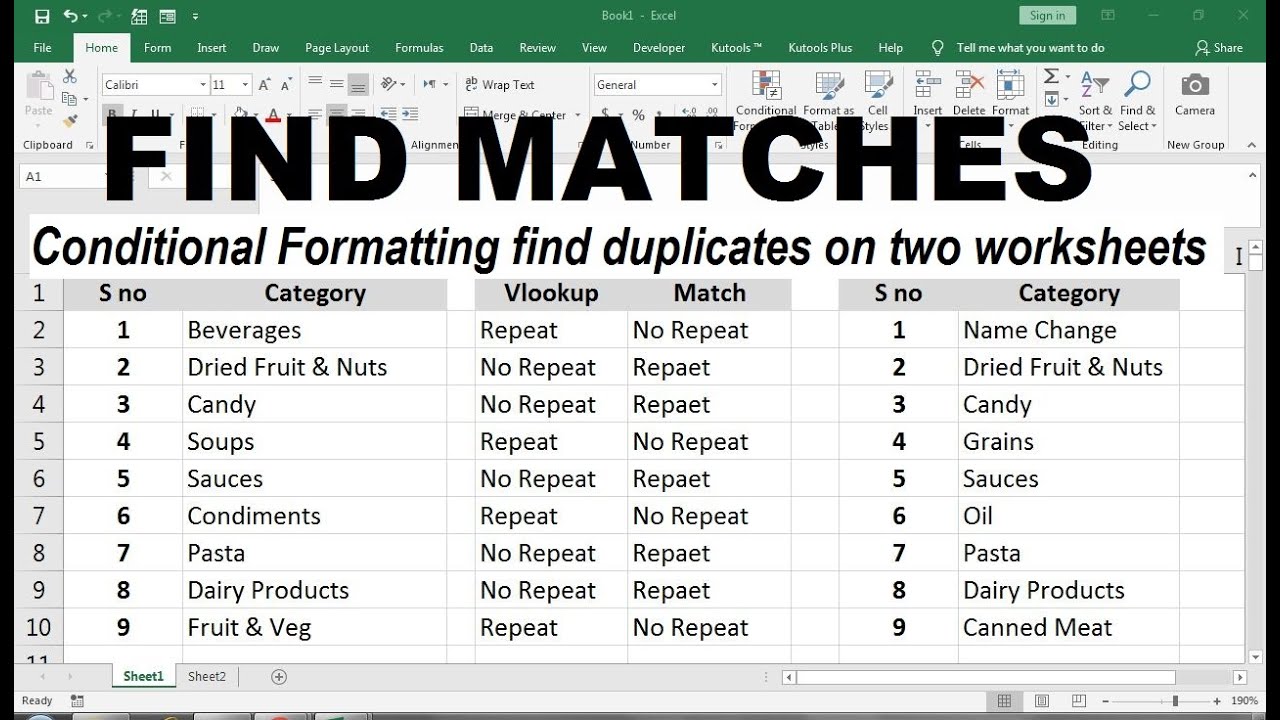
Method 4: External Display or Dual Monitors

If you have an additional screen:
- Extend your desktop display in Windows’ Display settings.
- Open Excel on both screens by dragging one file to the second monitor.
Method 5: Collaboration Using Microsoft 365

If you’re using the cloud-based version of Excel (Microsoft 365):
- Open your Excel files in your browser.
- Use the browser’s tab functionality or open new windows for each file.
📚 Note: Always ensure both Excel files are compatible with your Excel version. Older files might not open with new features enabled in recent versions of Excel.
Optimizing Your Workflow

Working with multiple Excel sheets doesn’t just improve efficiency; it also aids in:
- Side-by-side comparison for data consistency checks.
- Drag and drop data transfer between sheets.
- Simultaneously viewing different datasets for analysis.
By mastering these methods, your Excel experience will become more seamless and productive. The ability to manage multiple sheets at once can significantly enhance your data handling capabilities, reducing time spent switching between files and improving your overall workflow.
Can I save my split-screen setup for future sessions?

+
Unfortunately, Excel does not support saving a split-screen setup directly. However, you can quickly set up your windows next time using the “View” tab or by opening multiple instances.
Is it possible to use keyboard shortcuts to switch between Excel windows?

+
Yes, Windows users can use Alt + Tab to switch between open windows, while Mac users can use Command + Tab or Command + ` (backtick) to cycle through Excel windows specifically.
What if I accidentally close one of the Excel windows?

+
Simply reopen the file or follow the steps provided to open another window or instance of Excel for the needed sheet.