How to Open Two Excel Sheets in Separate Windows

Opening multiple Excel spreadsheets in separate windows can significantly enhance your productivity. Whether you're comparing data from different workbooks or need to work simultaneously on distinct datasets, Excel's ability to open files in separate windows can be a game-changer. In this blog post, we'll explore several methods to achieve this, tailored to different versions of Excel and user scenarios.
Using New Window Feature in Excel


Excel allows users to open workbooks in new windows through its built-in features:
- Open a Workbook: Start by opening one Excel workbook.
- Navigate to View: Click on the ‘View’ tab on the Ribbon.
- Select New Window: Click on ‘New Window’. This opens the current workbook in a new Excel window.
- Open Another Workbook: Now, open another workbook or switch to an already opened one.
- View Side by Side: If you wish to view both workbooks side by side, use the ‘View Side by Side’ option also found under the ‘View’ tab.
💡 Note: Ensure that you do not confuse 'New Window' with 'Open' which will just open another file in the same window.
Utilizing Windows File Explorer for Quick Access

Sometimes, you might want a quicker method, especially when you know the path to your workbooks:
- Open File Explorer: Navigate to the location of your Excel files in File Explorer.
- Hold the Shift Key: While holding down the Shift key, double-click on the Excel file. This will open the file in a new instance of Excel, not within the existing open one.
- Repeat for Each Workbook: You can repeat this process for each workbook you wish to open in a separate window.
Advanced Option: Using Excel’s COM Objects


If you are familiar with VBA or Excel’s programming capabilities, you can:
- Create an Excel Application Object: Use VBA to create a new Excel application object, which behaves like a new Excel instance.
Sub OpenInNewWindow()
Dim newApp As Object
Set newApp = CreateObject("Excel.Application")
newApp.Visible = True
newApp.Workbooks.Open "C:\path\to\your\workbook.xlsx"
End Sub
⚠️ Note: This method requires familiarity with VBA and might not be suitable for everyone.
Creating Shortcuts for Custom Control

If you frequently need to open specific Excel files in separate windows:
- Create Shortcuts: Right-click on your desktop or in a convenient location, select ‘New’, then ‘Shortcut’.
- Set the Target: The target for the shortcut should be “EXCEL.EXE” (the location varies depending on your Windows version) followed by the path to your Excel file. Separate workbooks by creating individual shortcuts.
- Edit the Shortcut: In the properties, ensure that “Run” is set to “Minimized” or “Normal” as per your preference.
💡 Note: When you double-click these shortcuts, each will open the specified workbook in a separate instance of Excel.
Working with Multiple Displays
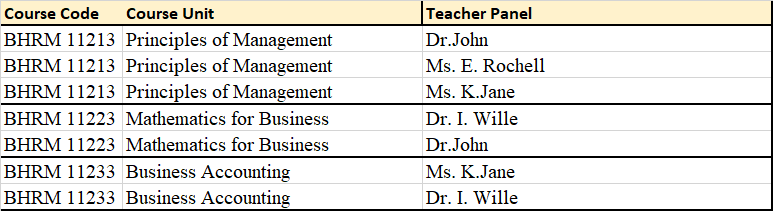

If you have multiple monitors:
- Open Workbooks on Different Screens: Follow any of the above methods to open Excel files in new windows, then simply drag each window to a different display.
This setup is particularly useful for:
- Data Analysis: Comparing live data sets side by side.
- Multitasking: Tracking changes or inputting data across spreadsheets.
- Reporting: Keeping an overview sheet and detailed sheets on separate screens.
Keyboard Shortcuts for Efficient Workflow

To streamline the process, here are some keyboard shortcuts for quick operations:
- Ctrl+N: Create a new workbook in the current window.
- Ctrl+O: Open the dialog to select and open an existing workbook.
- Alt+Tab: Quickly switch between windows.
- Windows Key + Left/Right Arrow: Snap windows side by side for dual-screen viewing.
These shortcuts, combined with the methods described above, can significantly speed up your workflow in Excel.
In this extensive blog post, we’ve explored various ways to open and work with Excel spreadsheets in separate windows, enhancing your efficiency and productivity. From basic menu options to advanced programming techniques, we’ve covered something for every user’s skill level. Remember, the ability to manage multiple workbooks in separate windows not only simplifies your work but also provides an intuitive interface for data comparison, multitasking, and collaborative work.
Utilizing these methods can make your Excel experience much more dynamic and tailored to your work needs. Whether you’re a beginner or an advanced user, mastering these techniques will surely give you an edge in managing complex datasets or juggling multiple projects simultaneously.
Can I open multiple Excel files from File Explorer in separate windows?

+
Yes, by holding the Shift key while double-clicking the Excel files in File Explorer, each file will open in a new instance of Excel.
How do I prevent Excel from opening all new files in the same window?

+
By default, Excel tries to open new files in the same window. However, using the ‘New Window’ feature or the Shift+double-click method from File Explorer bypasses this behavior.
Is there a performance impact when opening Excel in multiple windows?

+
There can be a minor performance hit due to memory usage when running multiple instances of Excel. However, for most modern systems, the impact is negligible.
Can I save my layout with multiple Excel windows open?

+
Excel does not inherently support saving window layouts. However, you can save macros that open specific workbooks or set up a script to load your workbooks in a preset arrangement.



