Effortlessly Link Sheets in Excel: A Quick PDF Guide

In the realm of data management and analysis, Excel stands as a monumental tool, widely utilized for its versatility and efficiency. One of the pivotal features that enhance productivity and accuracy in Excel is the ability to link sheets together. This connectivity ensures seamless data flow between different sheets, enabling real-time updates and consolidated reporting. In this comprehensive guide, we'll delve into the various methods of linking sheets in Excel, explore how to use these links effectively, and highlight potential pitfalls to avoid. Whether you're consolidating financial data, managing project timelines, or tracking inventory, this guide will equip you with the knowledge to harness Excel's power for your data linking needs.
Understanding Sheet Linking

Linking sheets in Excel refers to creating a connection where data from one sheet (source) automatically updates another sheet (destination). This process can occur within the same workbook or across different workbooks. Here are some common types of linking:
- Reference Link: Basic cell referencing where one cell or range of cells in one sheet references another.
- Named Ranges: Using defined names for cells or ranges that can be linked across sheets.
- External Links: Linking data from another workbook.
Basic Methods of Linking Sheets
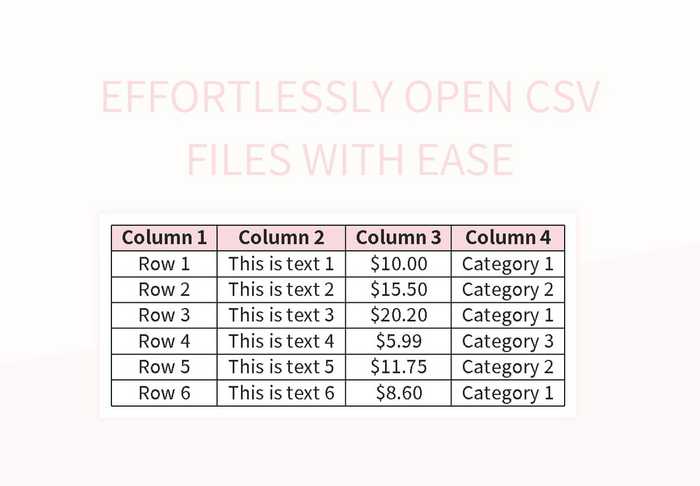
Let’s explore the straightforward ways to link sheets:
Using Cell References
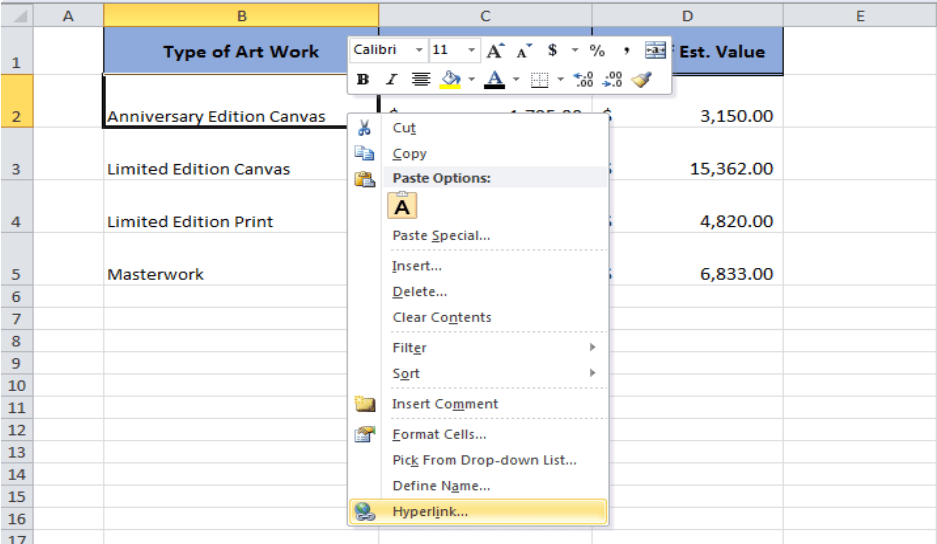
- Select the cell where you want to display the linked data.
- Type the equal sign (
=) to start your formula. - Click on the sheet tab where the source data resides.
- Click on the cell containing the data you want to link to. The reference will appear in the formula bar, like this:
=Sheet1!A1. - Press Enter to confirm.
🚨 Note: Always ensure the source sheet remains unchanged to keep your data integrity intact.
Using Named Ranges

Named ranges make formula writing easier and more intuitive:
- Go to Formulas > Define Name to create a named range.
- In the destination cell, enter the formula with the name, e.g.,
=SalesData.
External Linking for Multi-Workbook Data Management

If your data spans multiple workbooks:
- Open both the source and destination workbooks.
- Select the destination cell and start typing the formula.
- Switch to the source workbook by clicking on its tab.
- Select the cell or range you wish to link. The reference will look like
=[Workbook.xlsx]Sheet1!A1.
Advanced Linking Techniques

After mastering the basics, let’s dive into more sophisticated methods:
Using Lookup Functions
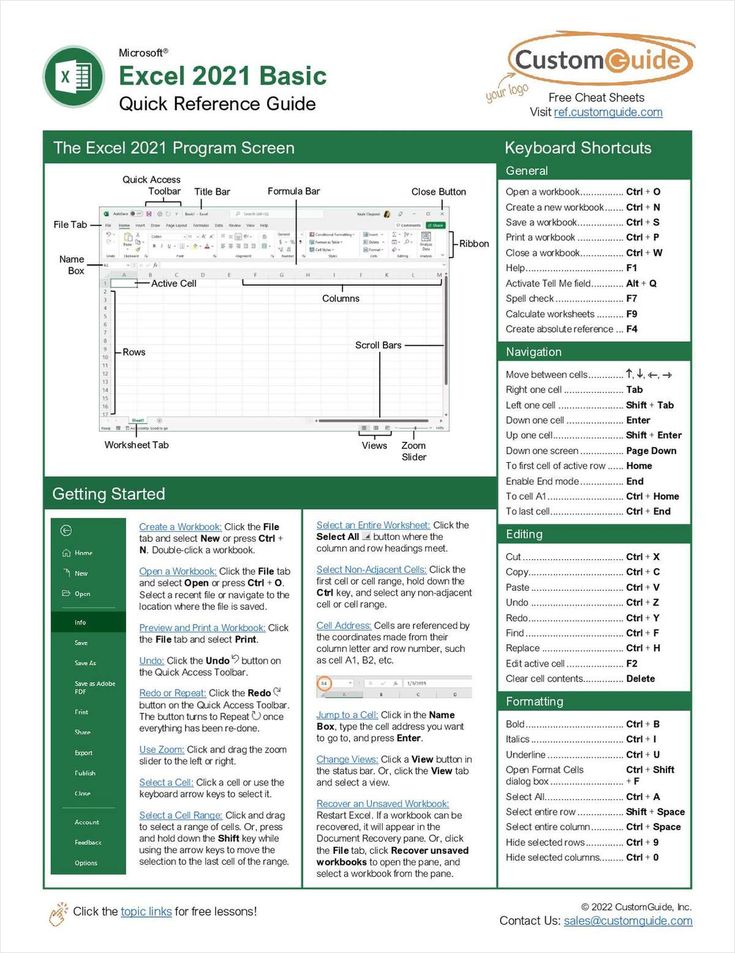
Functions like VLOOKUP, HLOOKUP, INDEX, and MATCH can be used for dynamic linking:
- VLOOKUP: Searches for a value in the first column of a table and returns a value in the same row from a specified column.
- INDEX and MATCH: This combo can replace VLOOKUP with more flexibility.
Consolidating Data with 3D References

3D references allow you to sum or average data across multiple sheets:
=SUM(Sheet1:Sheet3!A1)
Best Practices for Managing Linked Sheets

To maximize the effectiveness of linking, follow these practices:
- Document Your Links: Keep a list of where you’ve created links to ease troubleshooting.
- Plan Your Structure: Before linking, plan your workbook structure to minimize maintenance headaches.
- Backup Data: Regularly save and backup your work, especially when linking between workbooks.
Here's a quick summary in table format:
| Practice | Benefit |
|---|---|
| Document Links | Quick troubleshooting |
| Plan Workbook Structure | Easier maintenance |
| Regular Backups | Data security |

Troubleshooting and Maintenance

When working with linked sheets, here are some common issues you might encounter:
- Breakage of Links: If source files are moved or renamed, links can break. Use Excel's Data Tools > Edit Links to repair these.
- Performance Issues: Extensive linking can slow down Excel. Use
External Linkssparingly or employ manual updates where possible. - Error Messages: Pay attention to common errors like #REF!, which indicates a broken reference, or #VALUE!, often from type mismatches.
⚠️ Note: Always test your links after major changes to ensure they function correctly.
Linking sheets in Excel is not just about simplifying data entry but also about creating dynamic workbooks that save time and reduce errors. By understanding different linking methods, applying best practices, and knowing how to troubleshoot common issues, you can transform your Excel workflow into a more efficient and mistake-proof process. This guide should serve as your roadmap to mastering this powerful feature in Excel, empowering you to handle data with confidence and ease.
Can I link sheets in different Excel files?

+
Yes, Excel allows you to create links across different workbooks by using external references. These links will still update as long as the source files remain accessible by Excel.
What happens if the source sheet or workbook is not available?

+
If the source data becomes unavailable, linked cells will display an error like #REF!. You can fix this by either re-establishing the link or updating the reference if the source file has been renamed or moved.
How do I break a link in Excel?

+
To break links, go to Data > Edit Links, select the link you want to break, and choose “Break Link.” This action will convert linked values to static data, which will no longer update automatically.



