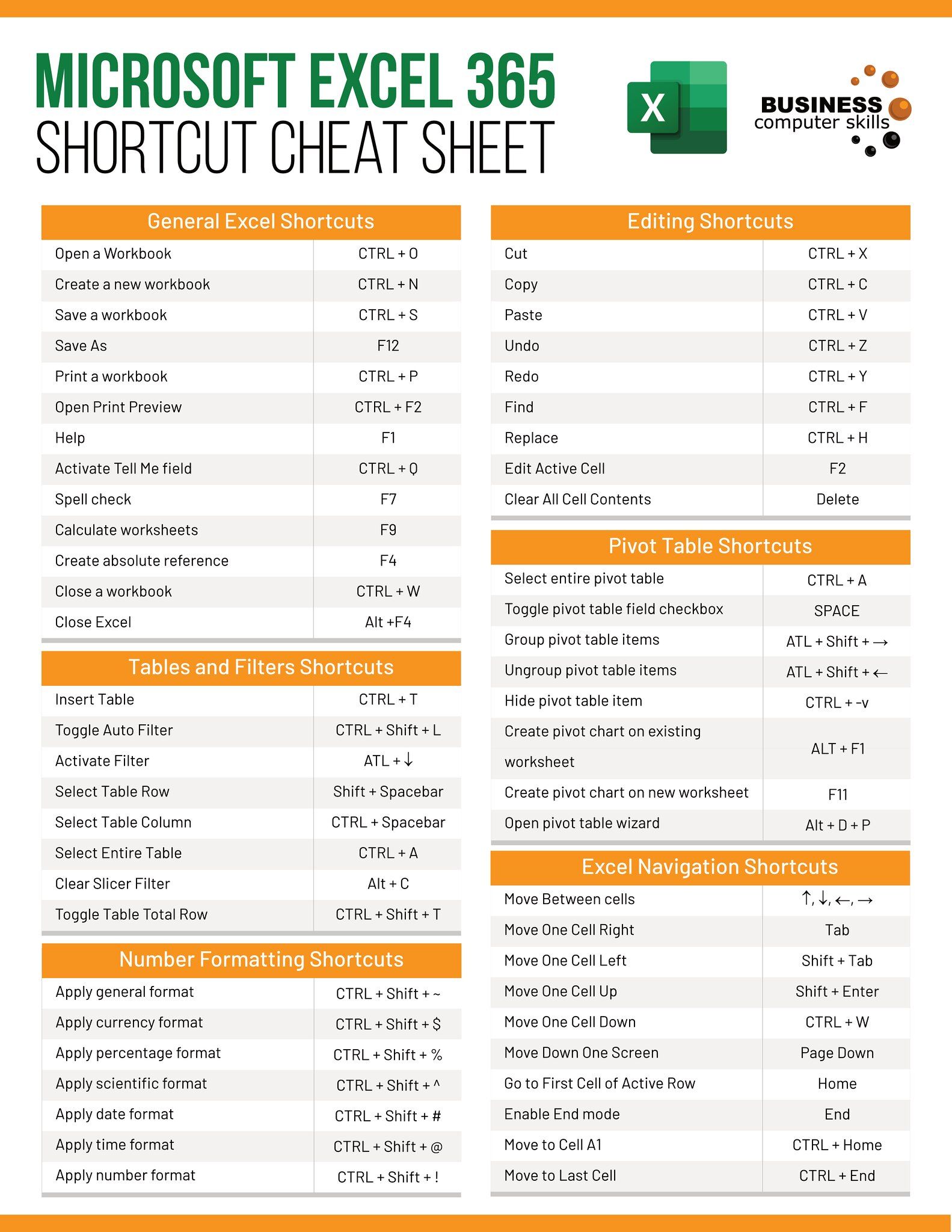Open Two Excel 2010 Sheets in Separate Windows Easily

If you work with Microsoft Excel 2010, you might find yourself often needing to compare or work with data across multiple Excel files simultaneously. Fortunately, Excel 2010 offers a straightforward way to open and manage different Excel sheets in separate windows, making data comparison and transfer a breeze. Here’s how you can do it:
Understanding Excel Window Management

Before diving into the steps, it's important to understand why managing Excel in separate windows can be beneficial:
- Increased Productivity: Allows you to view and edit different worksheets without constant switching.
- Enhanced Comparison: Simplifies comparing data from different sources side by side.
- Data Entry and Analysis: Facilitates tasks like data entry and analysis by keeping multiple datasets open.
How to Open Multiple Excel Sheets in Separate Windows

Here are the steps to open multiple Excel sheets in separate windows:
- Open Excel 2010: Start by launching Excel 2010 from your desktop or Start menu.
- Open or Create Your First Workbook: Navigate to File > Open to open an existing Excel file or click on Blank Workbook to start fresh.
- Open the Second Workbook:
- Click on File again and select Open to choose another workbook.
- Alternatively, from the first opened Excel window, press CTRL+N to create a new workbook.
- Separate Windows:
- Click on the View tab.
- Select New Window. This will open a second window for the current workbook.
- Now, from this new window, open another workbook or navigate to your desired sheet.
- To ensure the windows are not just a copy of the same workbook:
- Go to the new window's taskbar icon and right-click.
- Click on Switch Window and choose the second workbook from the list.
⚠️ Note: When you open a new window for an existing workbook, it will initially show the same content. You'll need to switch to another workbook manually to work with multiple sheets.
Customizing Your Excel Workspace

Excel 2010 also allows you to customize how these separate windows behave:
- Arranging Windows: From the View tab, click Arrange All to choose how windows are displayed (e.g., Vertical or Horizontal).
- Freezing Panes: If you're working with large datasets, consider using Freeze Panes to keep important rows or columns visible in both windows.
Tips for Working Efficiently

Here are some additional tips to make working with multiple Excel windows more efficient:
- Use CTRL+Tab to switch quickly between open workbooks or sheets.
- Save time by using CTRL+C and CTRL+V to copy and paste data between sheets without minimizing or maximizing windows.
- To name your windows for easy identification, go to View > Window and select Save Workspace. This allows you to save a snapshot of your current window layout for future use.
In wrapping up this tutorial, opening multiple Excel sheets in separate windows can significantly enhance your productivity and efficiency. By following these simple steps, you can streamline your data management and analysis tasks. Remember, the key is to minimize switching between windows manually by using Excel’s built-in features to manage your workspace effectively. This approach not only saves time but also makes complex data tasks more manageable.
How can I ensure my Excel sheets open in separate windows by default?

+
To make this happen, you can change Excel’s default settings. Go to File > Options > Advanced, and check the box for “Show all windows in the taskbar” under the Display section.
Can I save my layout for future use?

+
Yes, Excel allows you to save your current window layout. Navigate to View > Window and select Save Workspace. This will save your current arrangement of windows for quick access later.
What should I do if Excel crashes when opening multiple sheets?

+
If Excel frequently crashes, consider reducing the number of open files, closing unnecessary programs, or updating Excel to the latest version for stability improvements.
Is there a keyboard shortcut to open new windows?

+
Yes, pressing CTRL+N will open a new blank workbook, or CTRL+SHIFT+O will open an existing one. Remember to arrange them after opening.
Can I move data between separate Excel windows?

+
Of course! Use CTRL+C to copy in one window and CTRL+V to paste in another without closing or minimizing either window.