Excel Sheet Splitting: A Step-by-Step Guide

The art of managing large datasets efficiently is an essential skill in today's data-driven world. Microsoft Excel, a robust tool, offers numerous features, one of which includes the ability to split an Excel sheet into multiple sheets based on various criteria. This guide will walk you through the process of splitting Excel sheets, making your data management tasks smoother and more organized.
Why Split an Excel Sheet?

- Enhanced Manageability: When working with large datasets, splitting can make it easier to navigate and manage data.
- Improved Performance: Large sheets can slow down Excel. Splitting reduces the load, improving Excel's responsiveness.
- Streamlined Analysis: By separating data into different sheets, analysis becomes more straightforward, allowing for more focused insights.
Methods to Split an Excel Sheet

1. Manual Method

The simplest way to split an Excel sheet is by manually copying and pasting data into new sheets:
- Open your Excel workbook.
- Select the range of cells or entire columns that you want to split.
- Copy (
Ctrl+C) the selection. - Right-click on a new sheet tab, click ‘Paste’ (
Ctrl+V). - Repeat for different data sets or criteria.
⚠️ Note: This method is straightforward but can be time-consuming and prone to human error for large datasets.
2. Using Advanced Filter
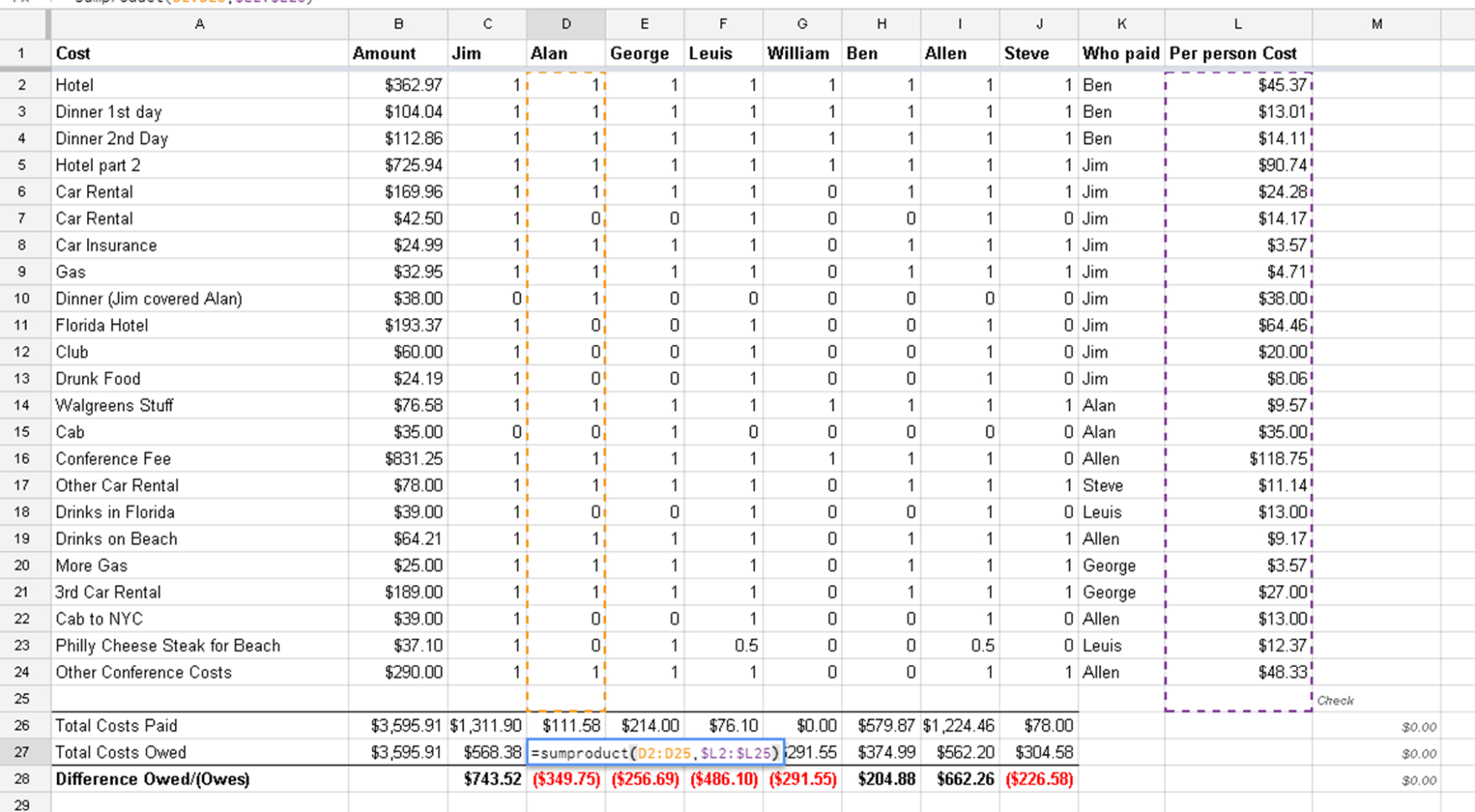
Excel’s Advanced Filter can split data into new sheets based on specified criteria:
- Identify the column that contains the criteria for splitting.
- Use the ‘Advanced Filter’ feature under the ‘Data’ tab:
- Select ‘Filter the list, in-place’ or ‘Copy to another location’ to move filtered data to new sheets.
- Set up your criteria range and copy to a new sheet for each unique value in your split column.
3. Using VBA Macros

For automation and more complex splitting scenarios, Visual Basic for Applications (VBA) can be used:
| Step | Description |
|---|---|
| 1 | Open the Visual Basic Editor (Alt+F11). |
| 2 | Insert a new module (Insert > Module). |
| 3 | Write VBA code to split your data based on your criteria. |
| 4 | Run the macro to execute the split. |

4. Third-Party Tools
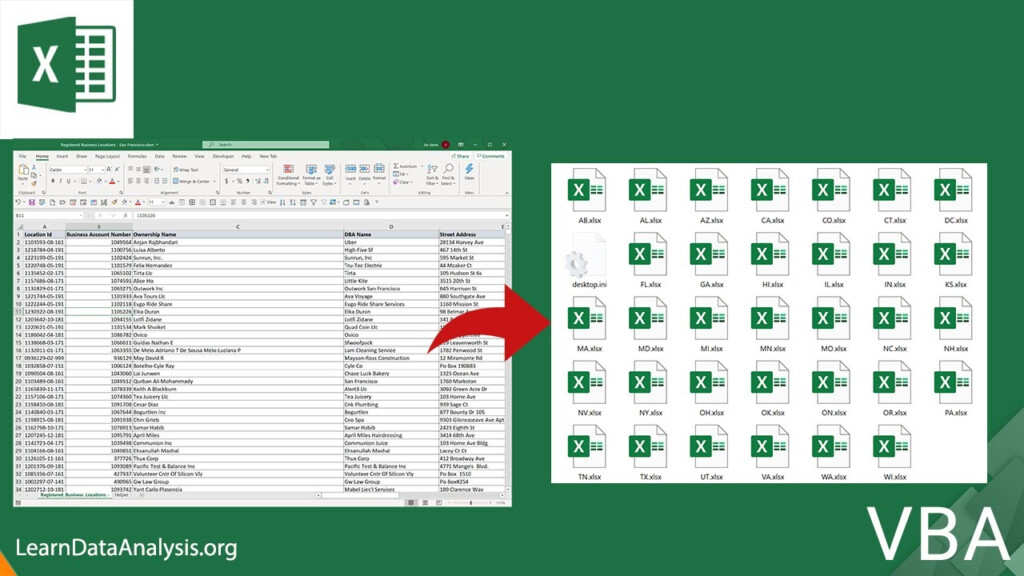
If you’re not comfortable with VBA or need advanced splitting options, there are numerous third-party tools:
- Kutools for Excel
- ASAP Utilities
- Excel Power Tools
These tools offer user-friendly interfaces to split sheets based on criteria or even advanced logic.
Choosing the Right Method

- Manual: Suitable for small to medium-sized datasets or one-off splitting tasks.
- Advanced Filter: Ideal when you want to split by specific criteria without coding.
- VBA: Best for repetitive tasks, complex logic, and when dealing with large datasets.
- Third-Party: When you need extra features or a no-code solution for advanced splitting.
In conclusion, splitting an Excel sheet is a strategic move to enhance data management. Whether you choose manual methods, Excel's built-in features, coding with VBA, or third-party tools, each method has its place based on your data's complexity, your familiarity with Excel, and the frequency of the task. By mastering these techniques, you're equipped to manage and analyze large datasets with greater ease, ensuring your workflow remains efficient and your data remains organized.
What is the benefit of splitting an Excel sheet?
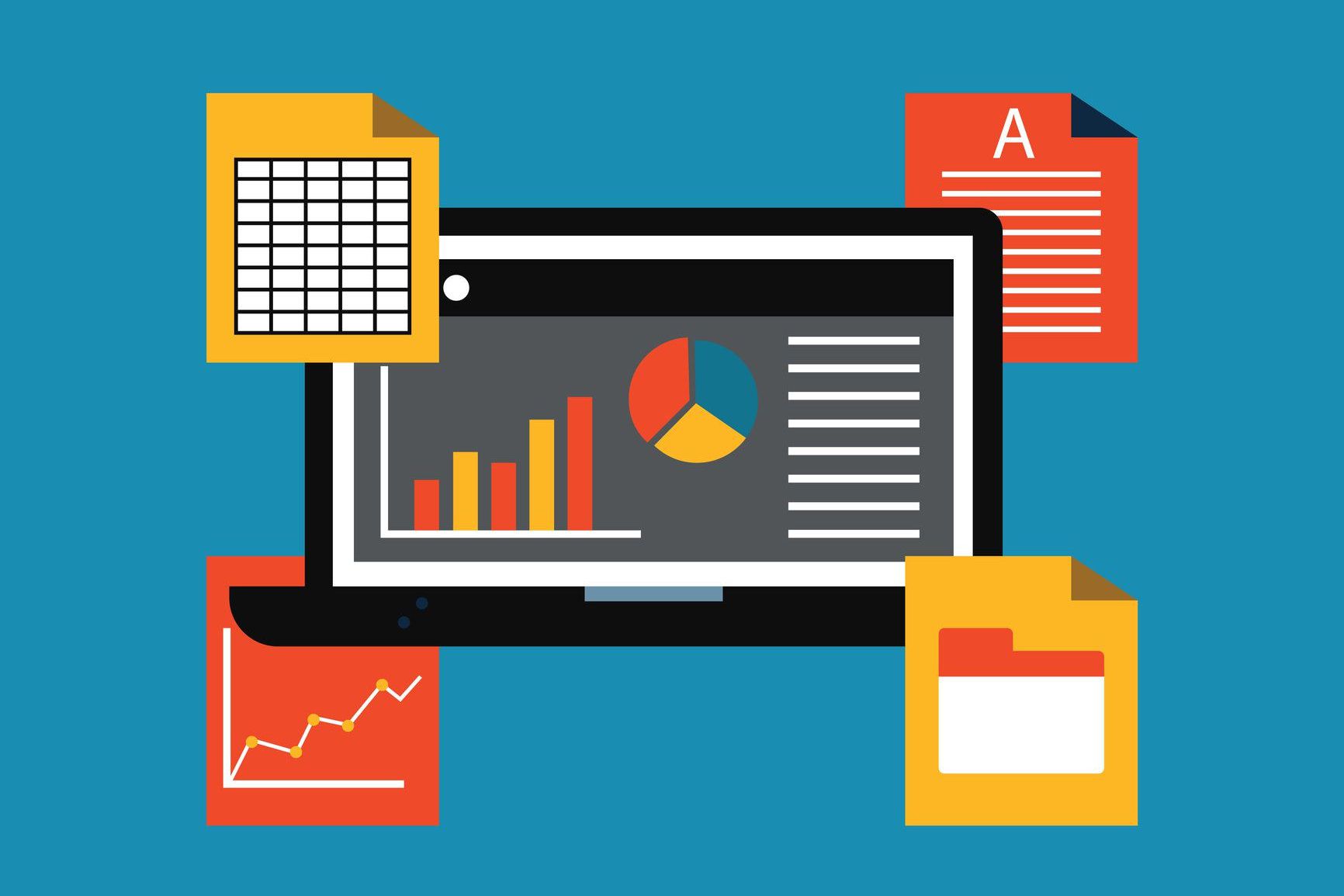
+
Splitting an Excel sheet helps in managing large datasets by making data more manageable, improving Excel’s performance, and allowing for focused data analysis.
Can I automate the process of splitting Excel sheets?

+
Yes, you can automate the process using VBA macros or third-party tools designed for Excel data manipulation.
What if I have large datasets with many unique criteria to split by?

+
For large datasets with numerous unique criteria, VBA or third-party tools are recommended to ensure accuracy and efficiency in splitting the data.