Multiply Two Columns in Excel: Simple Steps

Working with numbers in spreadsheets is a task that nearly everyone in an office environment encounters. For anyone looking to improve their Excel skills, knowing how to multiply two columns can save time and increase efficiency. Here's a straightforward guide to help you perform this operation in Microsoft Excel.
Step-by-Step Guide to Multiplying Two Columns
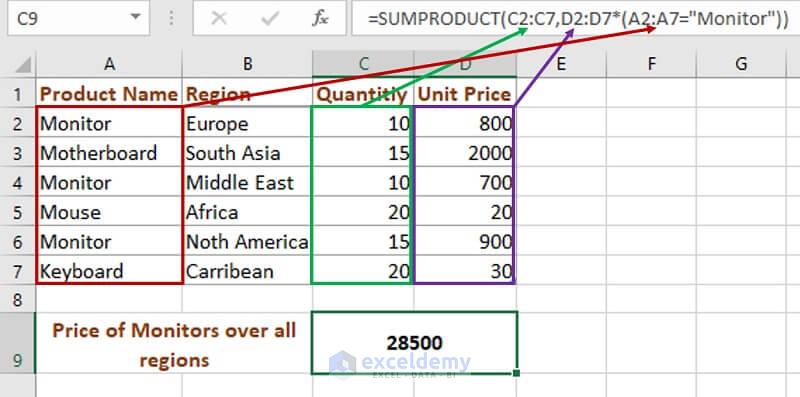
Setting Up Your Data

First, ensure your data is organized:
- Column A: The first set of numbers you wish to multiply.
- Column B: The second set of numbers to multiply with the first set.
Multiply the Two Columns

Here’s how you can multiply the values in two columns:
- Select the first cell in the column where you want to display the results, say Column C.
- Type in the formula: =A2 * B2 and press Enter. This will multiply the numbers in the second row of columns A and B.
- Now, drag the fill handle (small square in the bottom-right corner of the cell) down to apply this formula to other cells in the column.
💡 Note: If there are any errors or the results are not what you expect, check for hidden characters, spaces, or make sure the cells referenced in the formula are not formatted as text.
Formatting Your Results

Once you have multiplied the columns, you might want to:
- Change the number format to a standard number format.
- Set the number of decimal places for accuracy.
- Apply conditional formatting if you want to highlight specific results, like those above a certain value.
Why Multiply Columns in Excel?

Multiplying columns in Excel is essential for various tasks:
- Calculating Sales: To find total revenue or costs where prices and quantities are in separate columns.
- Financial Analysis: For projecting growth rates, calculating interest, or assessing investment returns.
- Data Analysis: Creating new data sets for analysis, such as multiplying units sold by price per unit to get the total sales value.
Advanced Techniques
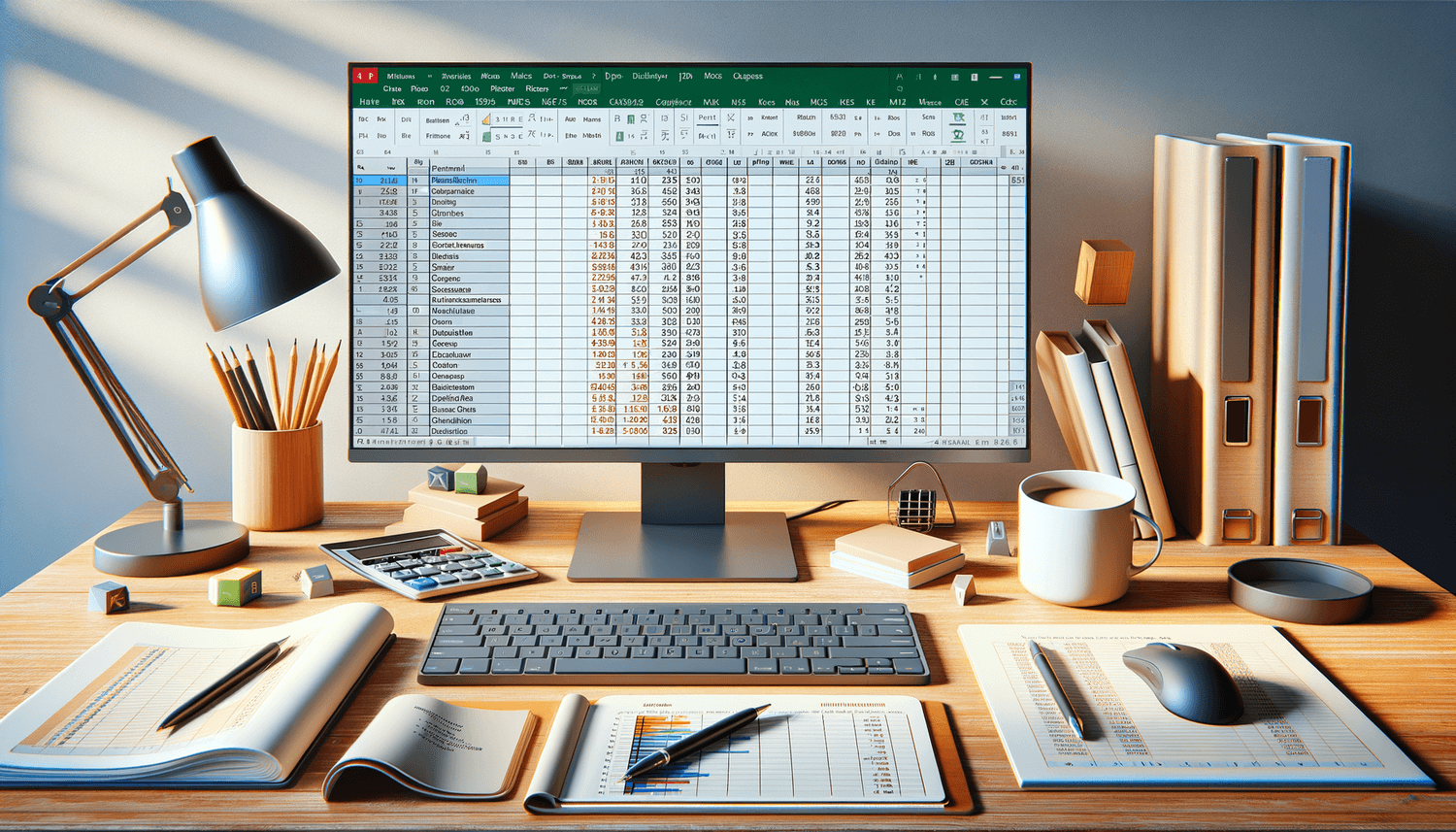
Using Named Ranges

Named ranges can make your formulas easier to read and maintain:
- Select a column and use Define Name under Formulas tab to name your range.
- Now, use the names in your formulas instead of cell references, e.g., =Product1 * Quantity1.
Array Formulas

For large datasets, array formulas can perform multiple operations in a single step:
- Select the range where you want the results to appear.
- Enter your formula with CTRL + SHIFT + ENTER (Excel will add curly braces { } around it).
💡 Note: Array formulas can significantly reduce calculation time but require understanding of how Excel processes these formulas.
Using VLOOKUP or INDEX/MATCH to Multiply
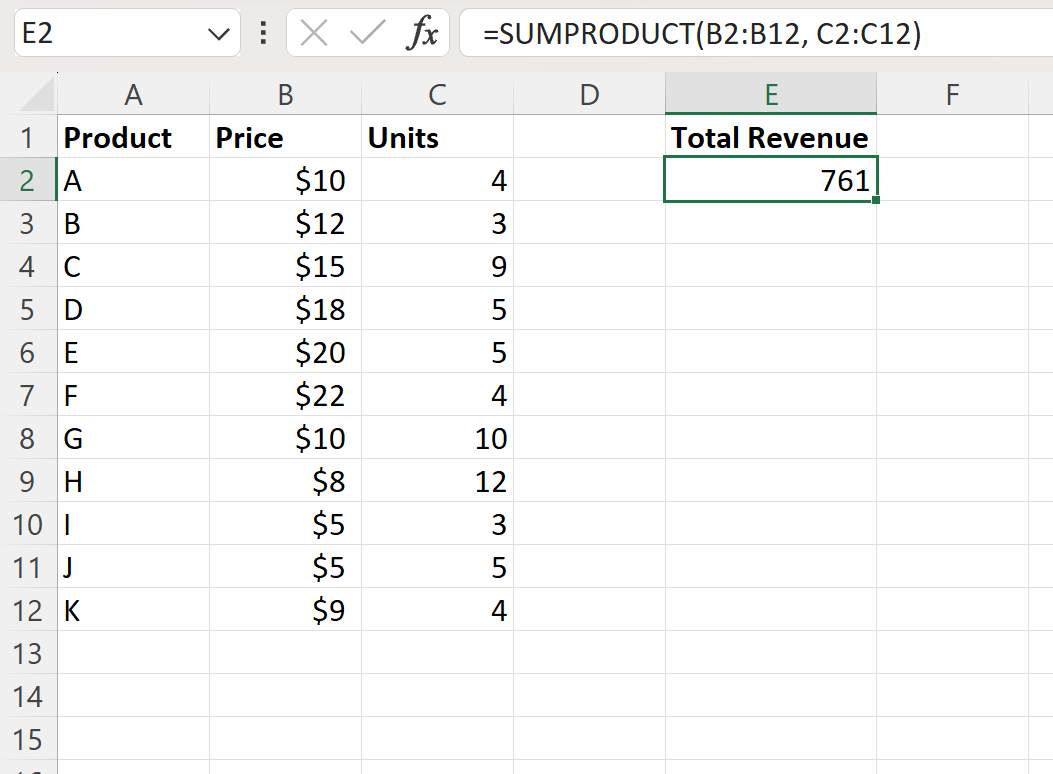
In more complex scenarios:
- You might need to multiply numbers from different sheets or tables.
- Functions like VLOOKUP or INDEX/MATCH can help look up values and then multiply them.
The main advantages of this method include:
- Accuracy in data retrieval before multiplication.
- Ability to work with data from multiple sources or sheets.
Common Mistakes to Avoid

- Not Using the Correct Data Type: Make sure your cells contain numbers, not text or other data types.
- Errors in Relative References: When dragging formulas, check if Excel correctly adjusts the cell references.
- Overlooking Excel’s Calculation Mode: Ensure your workbook is set to automatic calculation if you expect immediate results.
- Ignoring Hidden Rows or Columns: If you filter data, Excel might skip cells in hidden rows or columns when multiplying.
In this comprehensive guide, we've explored the fundamental process of multiplying two columns in Excel, discussed why it's useful, and provided tips to enhance your understanding and skills. Whether you're managing finances, analyzing sales, or just looking to save time on data entry, these skills are indispensable. Remember, the key to mastering Excel lies in practice, so don't hesitate to experiment with different datasets and scenarios to become more proficient.
Can I multiply non-adjacent columns?

+
Yes, you can multiply non-adjacent columns by using their cell references in the formula. Just ensure you reference the correct cells when you set up your formula.
What if my multiplication result is a negative number?

+
If the result is negative, check your data for negative values or errors. Excel follows standard arithmetic rules where multiplying a positive by a negative gives a negative result.
How can I multiply more than two columns at once?

+
Use array formulas. Select a range, type in a formula like =A2:A10 * B2:B10 * C2:C10, and press CTRL + SHIFT + ENTER to apply the formula across the selected cells.