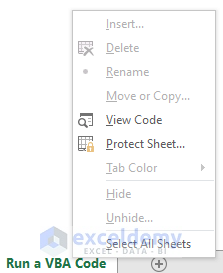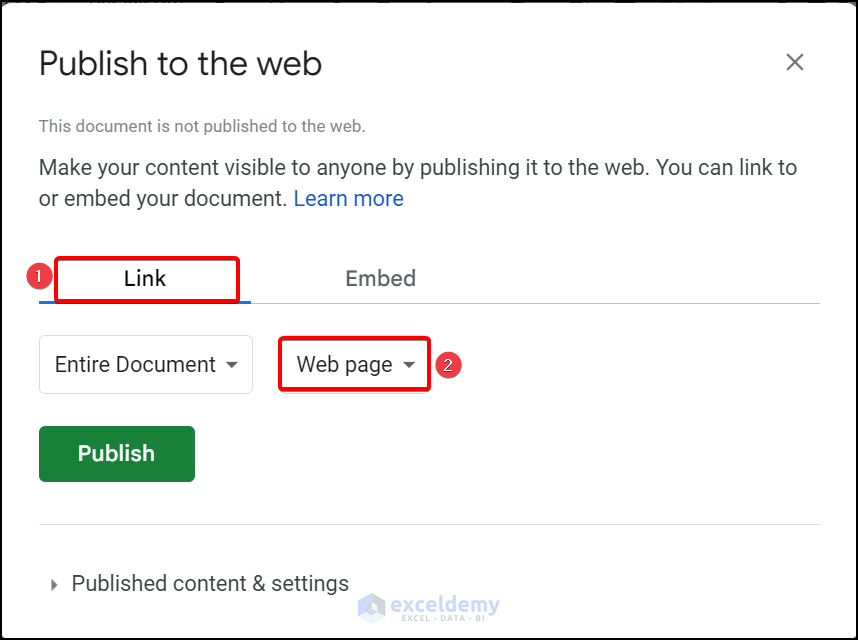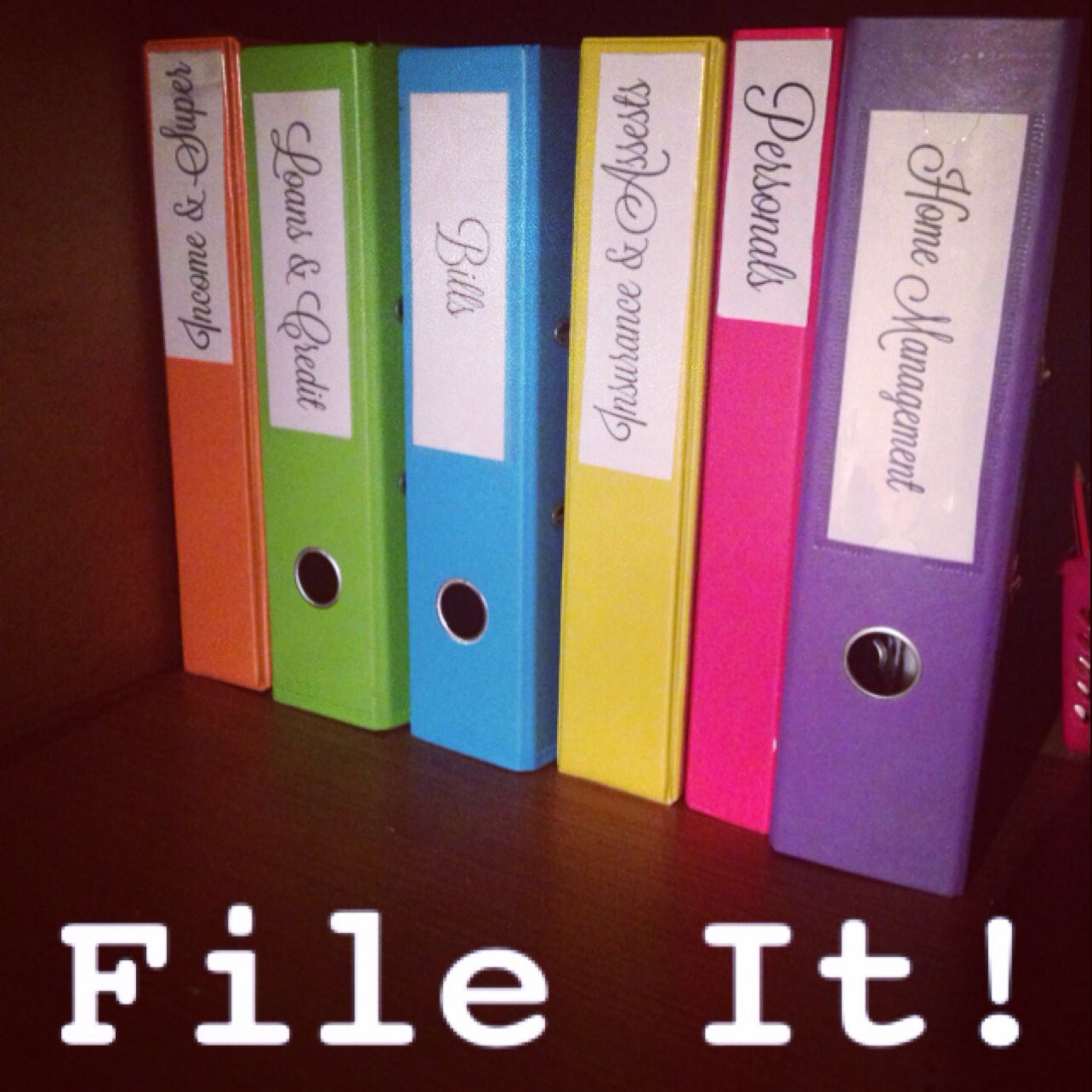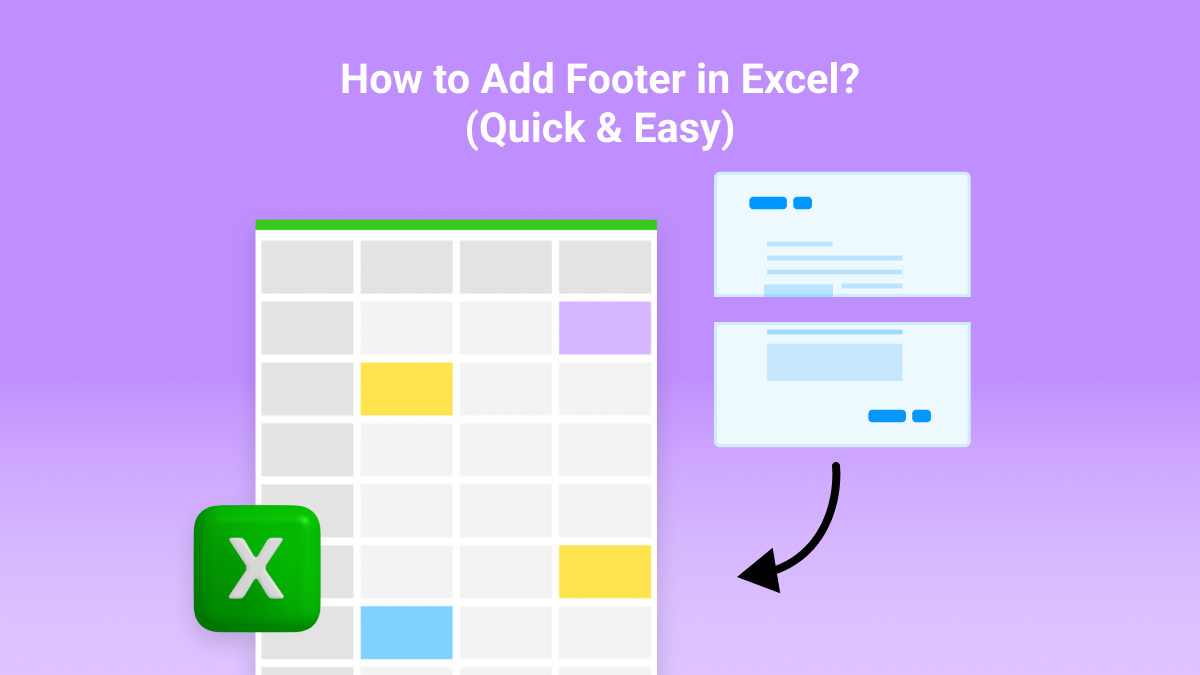Open Multiple Excel Sheets 2016: Your Ultimate Guide
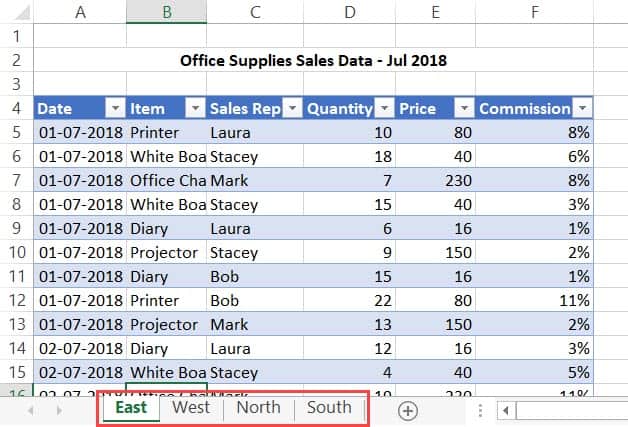
Managing multiple Excel sheets has never been more important in today's data-driven environment. Whether you're consolidating financial reports, tracking project progress, or organizing large sets of data, knowing how to navigate and manipulate multiple sheets efficiently is a valuable skill. In this comprehensive guide, we'll walk you through various techniques to open and work with multiple sheets in Excel 2016.
Understanding the Excel 2016 Interface

Before diving into the specifics of managing multiple sheets, it’s beneficial to familiarize yourself with the Excel 2016 interface:
- Workbook: A workbook is the file you open in Excel, which can contain multiple sheets.
- Sheet: Each workbook can have several sheets, represented by tabs at the bottom of the Excel window.
- Ribbon: The ribbon at the top contains tabs and commands organized for easy access.
Opening Multiple Sheets in the Same Workbook
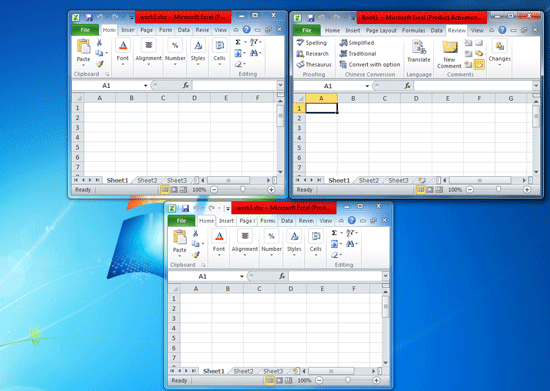
Let’s start with the basics:
- Open a New Workbook: Launch Excel 2016 and create a new workbook or open an existing one.
- Add Sheets: You can add new sheets by:
- Clicking the ‘+’ sign next to the existing sheet tabs.
- Using the keyboard shortcut Ctrl + T.
- Right-clicking any sheet tab and selecting “Insert”.
- Naming Sheets: Double-click a sheet tab to rename it. Use descriptive names for clarity.
Linking Data Across Sheets

Linking data from one sheet to another is a fundamental aspect of working with multiple sheets:
- Enter Formula: In the cell where you want the linked data to appear, type
=followed by the sheet name and cell reference, e.g.,=Sheet1!A1. - Check: Verify the link by changing the value in the source cell; the linked cell should update automatically.
Advanced Operations with Multiple Sheets

Here’s where you can dive deeper into managing multiple sheets:
1. Grouping Sheets for Simultaneous Editing
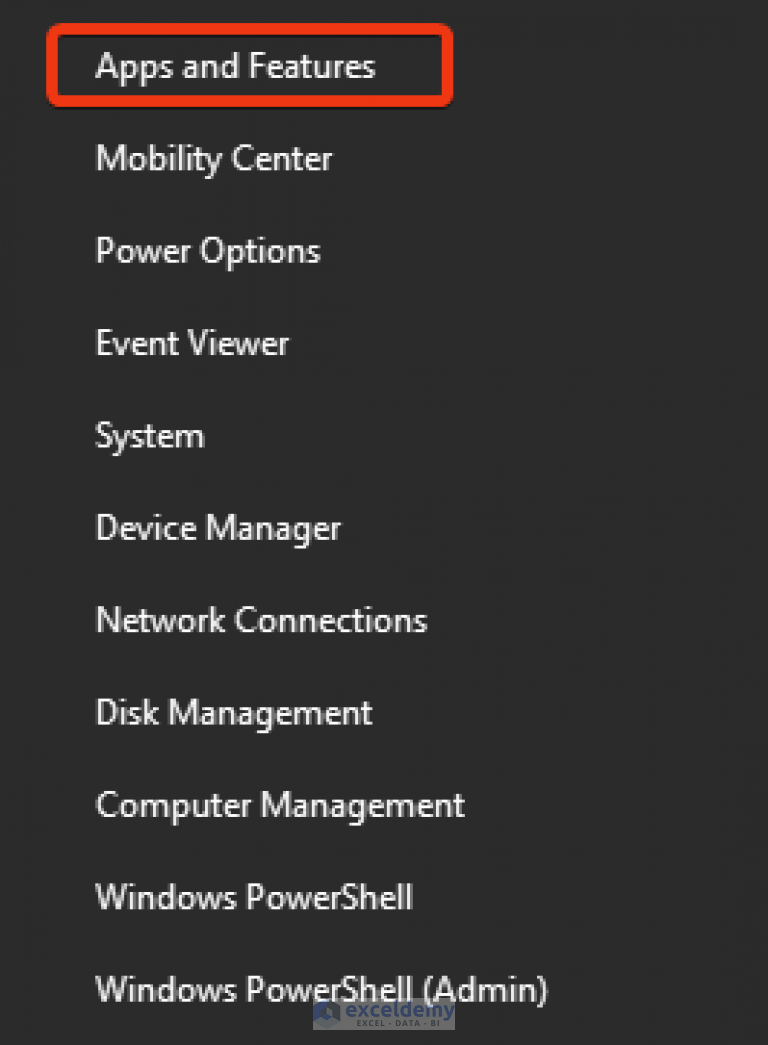
To apply changes to multiple sheets simultaneously:
- Click and hold the first sheet tab.
- Drag across or Ctrl-click to select additional sheets.
- Any change made to one sheet will now reflect across all selected sheets.
2. Rearranging Sheets
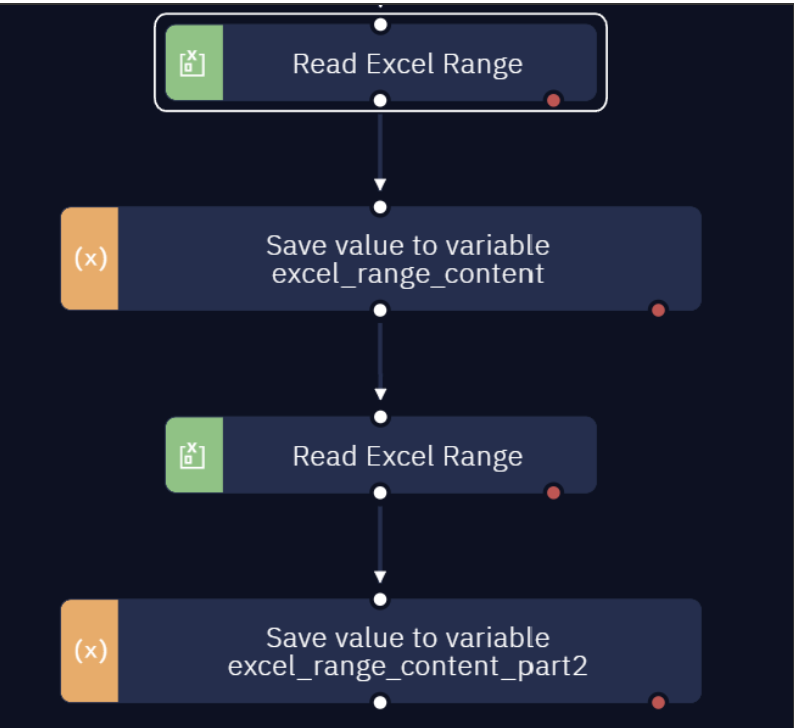
To reorder sheets:
- Click and drag the sheet tab to the desired position.
3. Protecting Sheets for Security

To prevent unauthorized changes:
- Select the sheet you wish to protect.
- Go to the “Review” tab and click “Protect Sheet”.
- Set a password and permissions.
Managing Large Data Sets
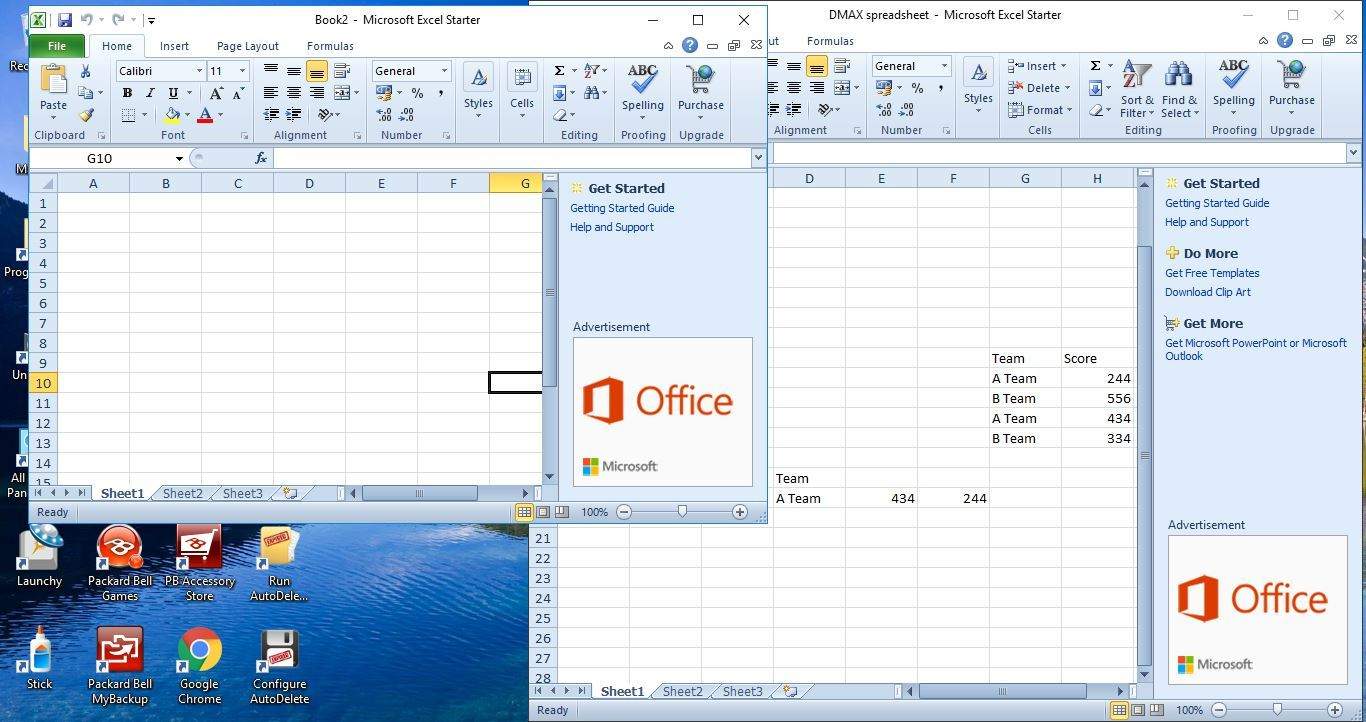
Working with multiple sheets becomes particularly useful when dealing with large data sets. Here’s how to manage:
- Use 3D References: For summarizing data across multiple sheets, use 3D references in formulas like
=SUM(Sheet1:Sheet3!A1). - Consolidate Data: Use the “Data Consolidation” tool found under “Data” tab to combine data from multiple sheets.
⚠️ Note: Be cautious when using 3D references. If sheets are rearranged or deleted, it can lead to errors in your formulas.
Troubleshooting Common Issues
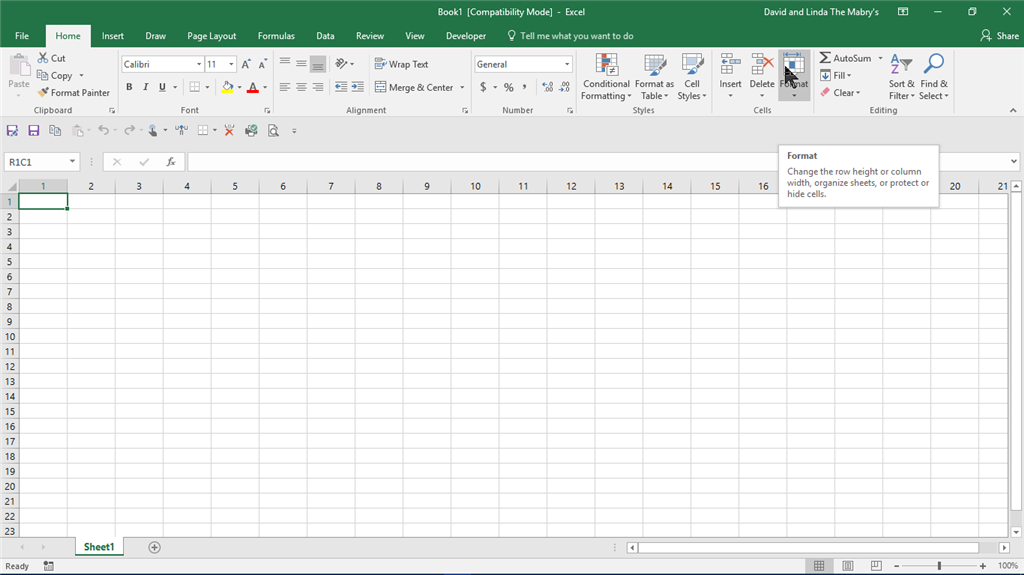
Here are solutions for common issues when working with multiple sheets:
Sheet Not Displaying:
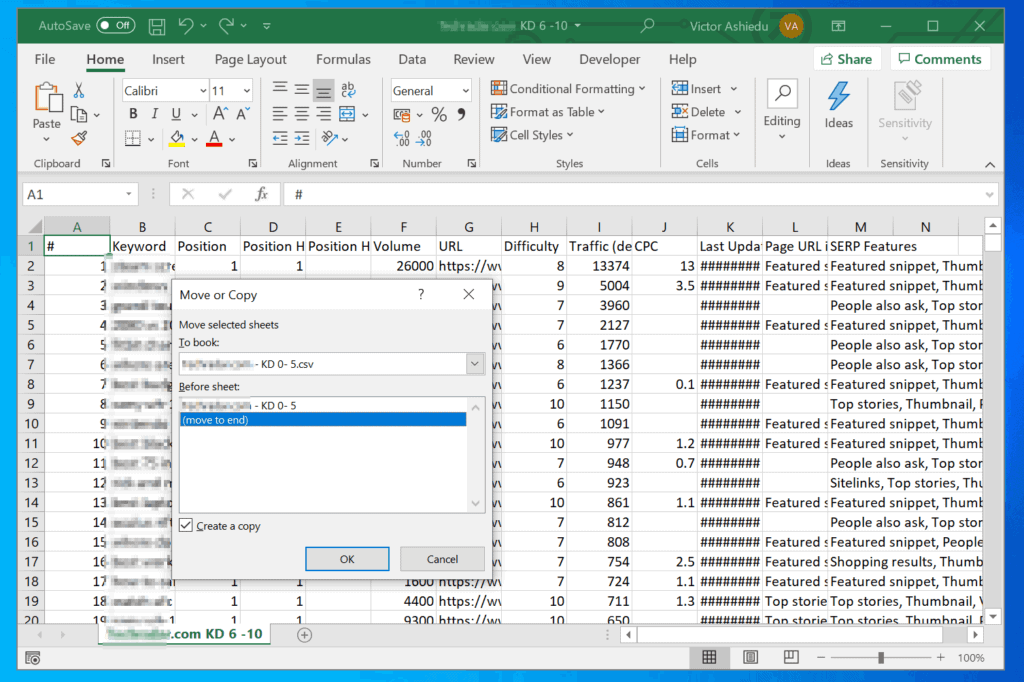
- Check if the sheet has been hidden or deleted.
- Unhide sheets via “Home” tab > “Format” > “Hide & Unhide”.
Data Not Updating:

- Verify that the source data hasn’t been moved or deleted.
- Check for manual links that might need updating.
Optimizing Workflow with Multiple Sheets
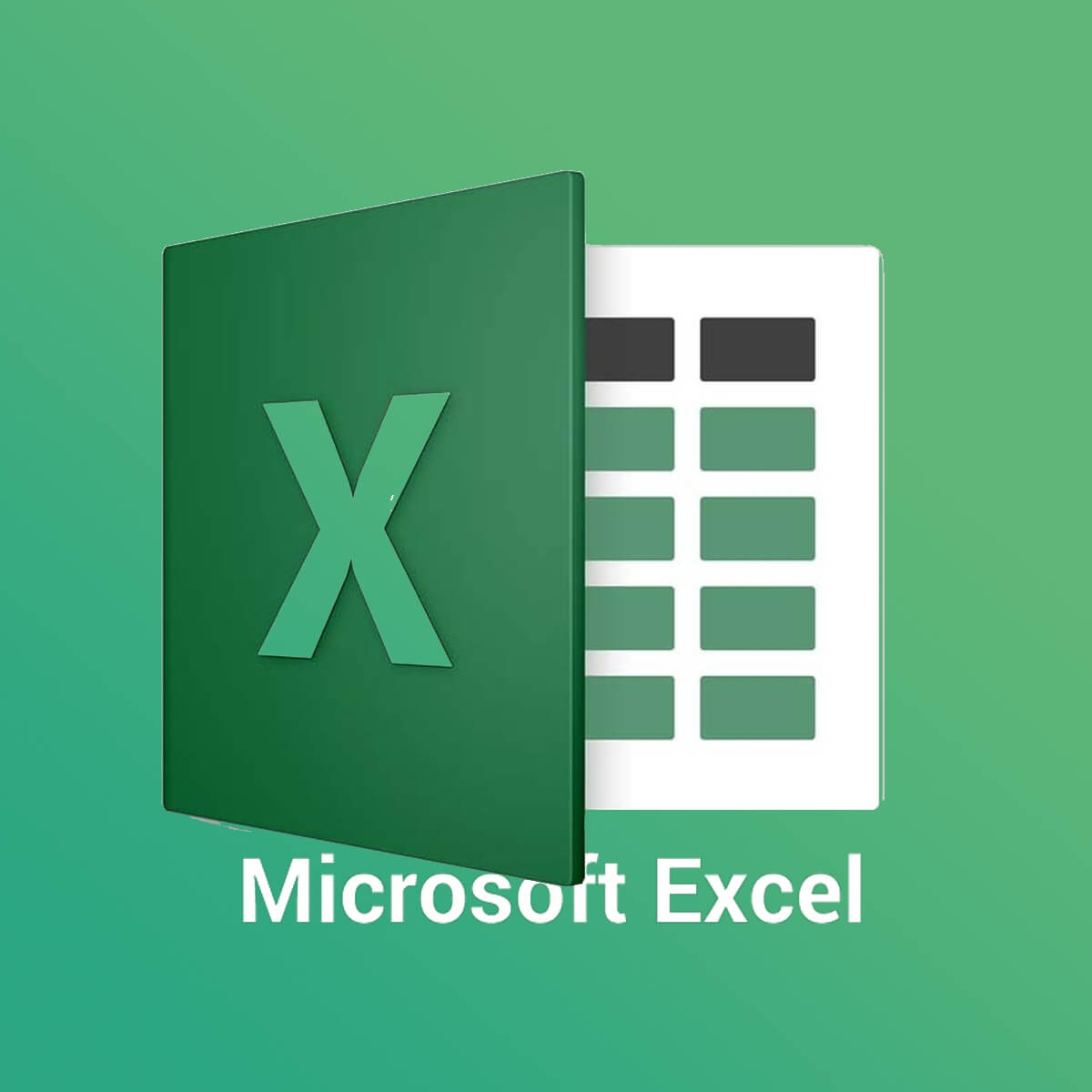
Utilize these strategies to enhance productivity:
- Macros: Automate repetitive tasks across multiple sheets.
- Keyboard Shortcuts: Use shortcuts like Ctrl + Page Up/Page Down to navigate sheets quickly.
- Templates: Create and use templates to standardize sheet setup.
As we conclude this guide, managing multiple Excel sheets in 2016 becomes significantly easier with the knowledge of interfaces, linking, grouping, and troubleshooting. Adopting these practices will not only improve your workflow but also ensure that your data management is efficient and error-free. Implementing these techniques will certainly put you on a path to mastering Excel’s powerful features, allowing you to handle complex data sets with greater ease and professionalism.
How can I link data between sheets in Excel 2016?

+
You can link data by typing = followed by the sheet name and cell reference, like =Sheet1!A1. Ensure the source data remains intact for the link to function properly.
What does grouping sheets do in Excel?
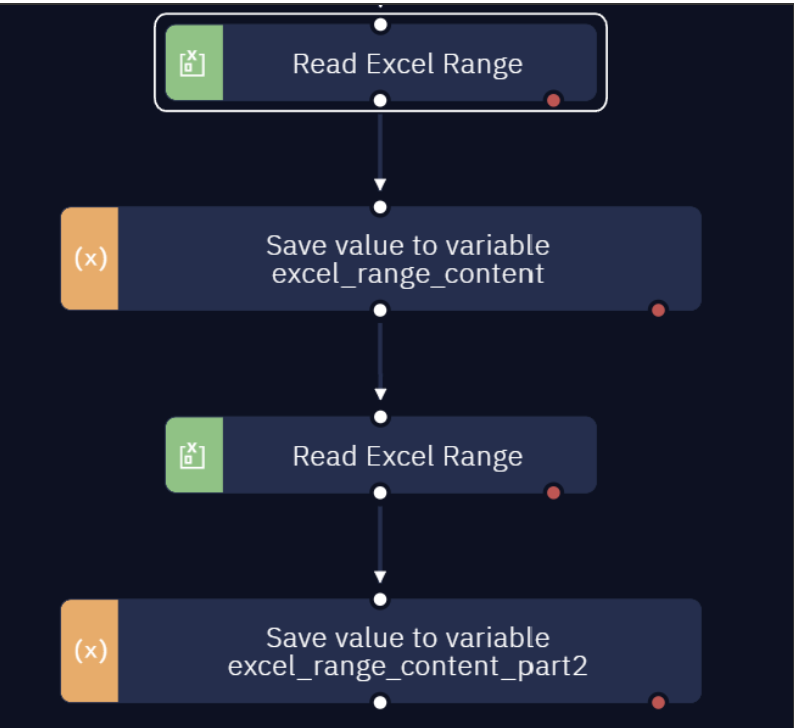
+
Grouping sheets in Excel 2016 allows you to make changes across all selected sheets simultaneously. It’s useful for applying formatting or formulas to multiple sheets at once.
Can I protect individual sheets in a workbook?
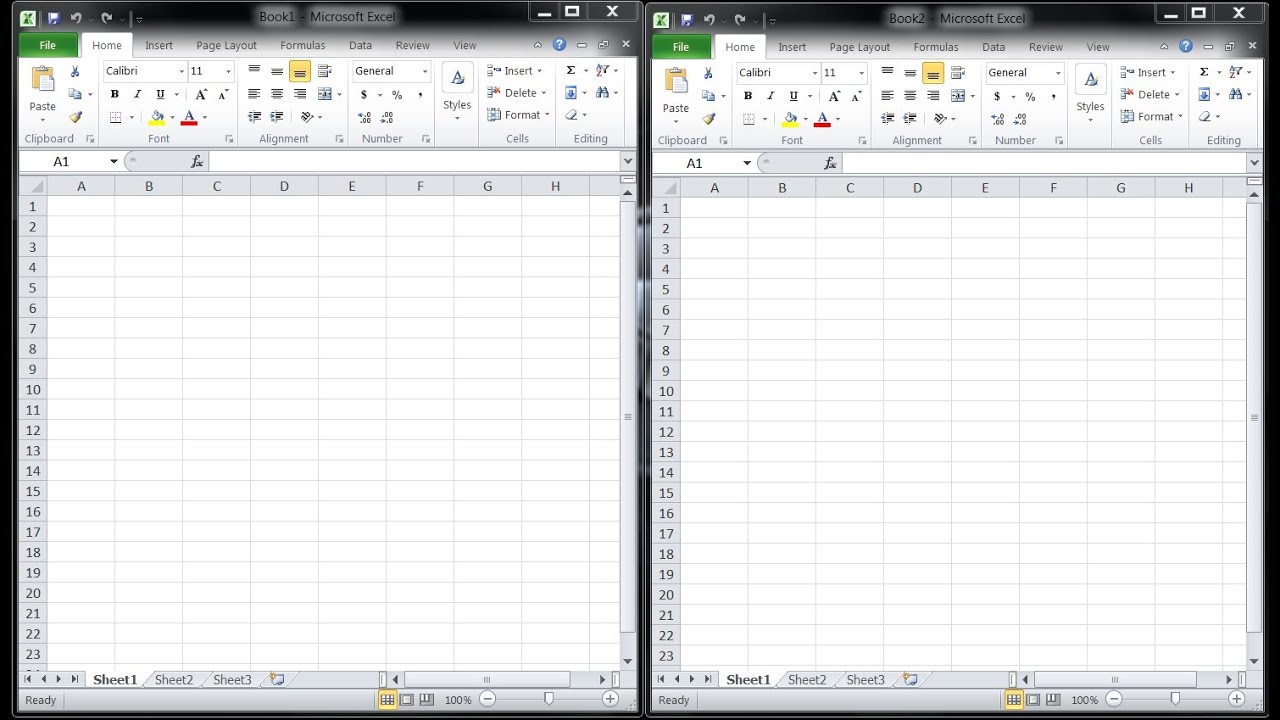
+
Yes, you can protect individual sheets by selecting the sheet, going to the “Review” tab, and clicking “Protect Sheet” where you can set a password and permissions.
How do I resolve issues where data isn’t updating?
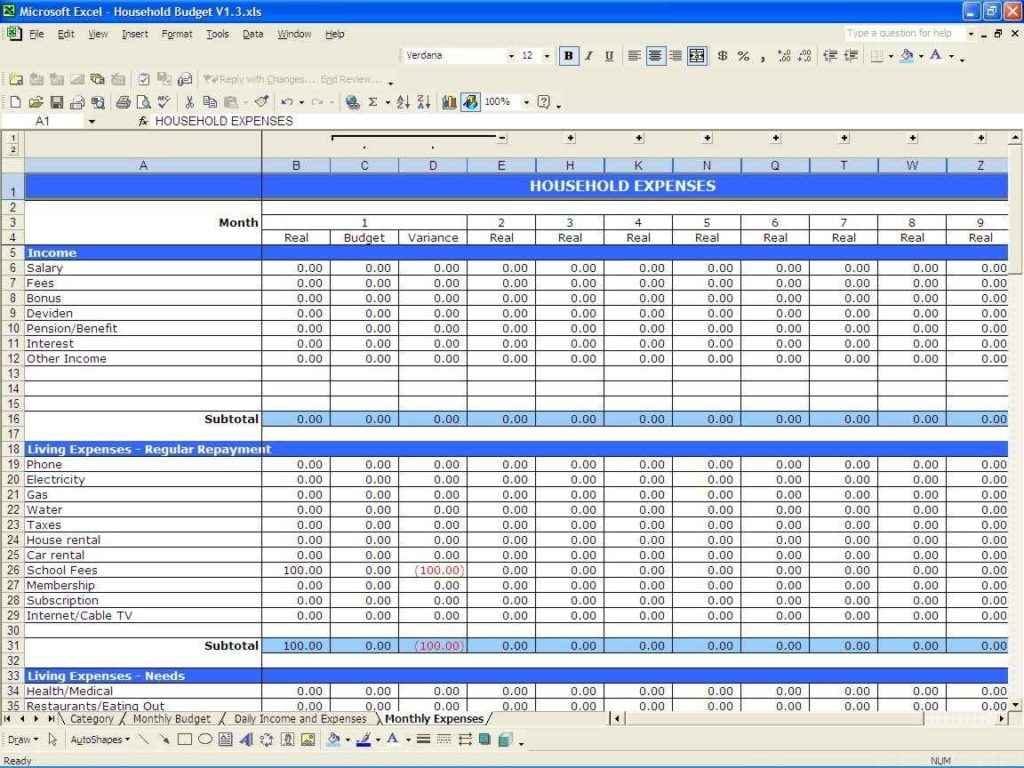
+
Check if the source data has been moved or deleted. Also, ensure that any manual links or references are updated correctly.
What is the benefit of using 3D references?
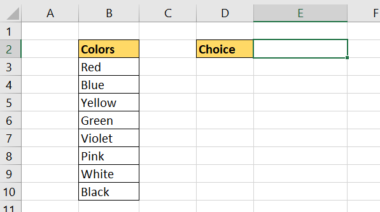
+
3D references allow you to summarize data across multiple sheets using a single formula, making data consolidation and analysis easier.