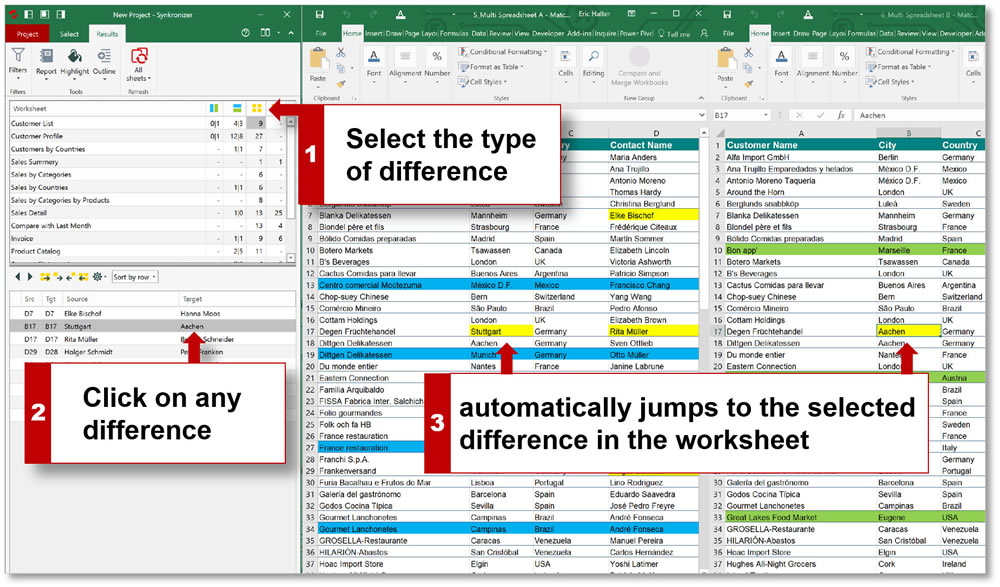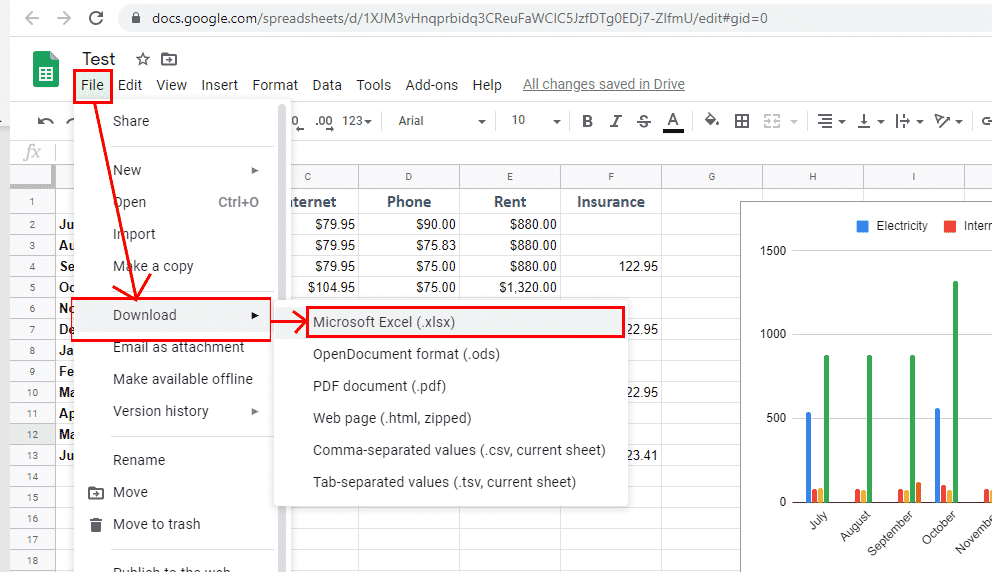Open Microsoft Excel Files Directly in Google Sheets

Switching between different software platforms for handling spreadsheets can often be a tedious task, especially for those who are deeply integrated into the Google Suite ecosystem but need to work with Microsoft Excel files. In this guide, we'll explore how to open Microsoft Excel files directly in Google Sheets, leveraging the robust integration features provided by Google. This can significantly streamline your workflow and improve your productivity by eliminating the need to juggle multiple applications.
Why Open Excel Files in Google Sheets?

Before diving into the steps, it’s worth understanding why this integration is beneficial:
- Cloud-based Accessibility: Google Sheets resides in the cloud, allowing you to access your files from any device with internet access.
- Real-time Collaboration: Multiple users can work on the same document simultaneously, seeing changes in real-time.
- Cost-effective: Google Sheets is free to use with a Google account, whereas Microsoft Excel often requires a subscription or purchase.
How to Convert Excel Files to Google Sheets

Here’s a step-by-step guide to convert your Excel files into a Google Sheet:
Step 1: Upload the Excel File to Google Drive
- Navigate to Google Drive (drive.google.com) and log in with your Google account.
- Click on the “New” button at the top left corner of the page.
- Select “File upload” from the drop-down menu and choose the Excel file you want to convert.
Step 2: Convert the File

- Once the file is uploaded, right-click on it.
- Choose “Open with” > “Google Sheets.”
- Google Sheets will automatically start converting your Excel file. This process might take a few moments depending on the file size.
⚠️ Note: This conversion process might alter some Excel-specific features or formatting. Complex macros, pivot tables, and certain formulas might not translate perfectly.
Step 3: Saving as Google Sheets

- After the conversion, a new Google Sheets document will open.
- If you wish to save this as a Google Sheets file, go to “File” > “Save as Google Sheets.” This will create a new file in your Drive that is optimized for Google Sheets.
| Feature | Excel | Google Sheets |
|---|---|---|
| Cost | Subscription based | Free with Google Account |
| File Format | .xlsx, .xls | .gsheet |
| Real-time Collaboration | Limited (with paid add-ons) | Native Support |

Step 4: Accessing Your Converted Google Sheets
Once you’ve saved your Excel file as a Google Sheets document, you can:
- Share it with others via a shareable link.
- Work on it directly within Google Sheets, taking advantage of its cloud features.
- If needed, download it back to your local drive in various formats (including Excel).
This process not only provides you with the flexibility of Google's collaboration features but also simplifies the document management by keeping everything within one platform. However, it's important to keep the following in mind:
💡 Note: If your Excel document contains proprietary functions or macros, check them after conversion to ensure they work as intended in Google Sheets.
What happens if my Excel file contains complex formulas or macros?

+
Complex formulas and macros might not work as expected in Google Sheets. While many basic and intermediate Excel functions have equivalents, some advanced Excel-specific features might require manual adjustments or alternatives within Google Sheets.
Can I revert a Google Sheets document back to an Excel file?
+
Yes, you can download a Google Sheets document in Excel format. Simply go to “File” > “Download” > “Microsoft Excel (.xlsx)”. Keep in mind, any Google Sheets-specific features might not translate perfectly back to Excel.
Is there a limit to the size of Excel files I can convert to Google Sheets?

+
Google Drive has file size limits for upload and conversion. However, typical Excel files can be converted without issues, although larger files might take longer or require a more powerful computer to handle the processing.