5 Tips to Open Excel Sheets on Multiple Screens

Excel is a powerful tool for organizing, analyzing, and presenting data, and the ability to work with multiple sheets across different screens can significantly boost your productivity. Whether you're managing spreadsheets for finance, data analysis, or project management, setting up your workspace to view and edit multiple Excel documents simultaneously can streamline your workflow. Here are five tips to help you open and manage Excel sheets on multiple screens effectively.
1. Set Up Multiple Monitors

Before diving into Excel, ensure that your computer is ready to support multiple monitors:
- Check hardware capabilities: Confirm your computer has the necessary ports or a graphics card to handle extra screens.
- Install the monitors: Physically connect your additional monitors to your computer, ensuring you’ve used the correct cables or adapters.
- Configure screen settings: Go to your display settings to extend the display rather than mirroring it.
🔧 Note: If your computer doesn’t support multiple screens natively, consider using a USB-to-HDMI adapter or a USB graphics card.

2. Use the Taskbar to Open Sheets

One of the simplest ways to work with multiple Excel documents is by using the Windows taskbar:
- Open your first Excel sheet as you normally would.
- To open a second sheet, right-click on the Excel icon in the taskbar and select “Open a new window.”
- Drag each Excel window to the respective monitor where you want to work with them.
By default, Excel will open each new instance in a new window, making it easy to manage multiple sheets across different screens.
3. Excel’s New Window Feature

Excel offers a feature that allows you to open the same workbook in multiple windows:
- Open your Excel document.
- Go to the ‘View’ tab on the Ribbon.
- Click ‘New Window’. This will open another instance of the same workbook.
- You can then arrange these windows on different monitors for comparison or editing.
| Action | Result |
|---|---|
| Open workbook A | Work on Sheet 1 |
| Use New Window feature | New Window of Workbook A opens |
| Drag window to second monitor | Work on Sheet 1 on two monitors |

4. Save Multiple Excel Workbooks as Separate Files
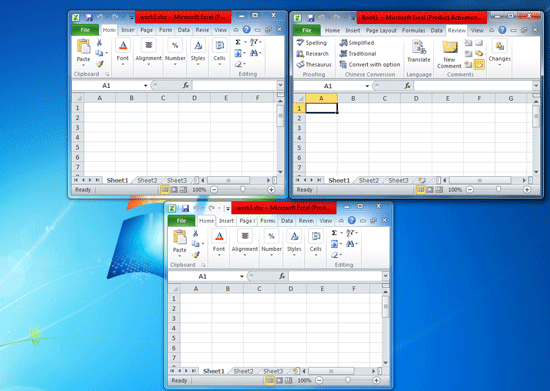
If you’re working on a project with multiple sheets, consider saving each important sheet as its own workbook:
- Right-click on the sheet tab you want to save separately.
- Select ‘Move or Copy’.
- In the dialog box, choose ‘(new book)’ and ensure ‘Create a copy’ is checked.
- Save the new workbook with an appropriate name.
This strategy helps in managing a project where different sheets need to be worked on simultaneously or need to be sent out for review.
5. Enhance Productivity with Keyboard Shortcuts

Keyboard shortcuts are your best friend when working with multiple Excel sheets:
- Ctrl + Tab: Move between open Excel windows.
- Alt + Tab: Quickly switch between applications on different screens.
- Windows Key + Left/Right Arrow: Snap Excel windows to the sides of the screen.
- Windows Key + Shift + Left/Right Arrow: Move an app or window to another monitor.
These shortcuts allow for quicker navigation and a more fluid workflow when managing multiple Excel documents across screens.
Final Thoughts

By utilizing the above tips, you can set up an efficient multi-screen Excel environment that caters to your data analysis needs. Remember that flexibility in your setup, understanding your workspace needs, and leveraging Excel’s features will help you manage multiple documents more effectively. Whether for financial reporting, data comparison, or collaborative projects, the ability to view and edit multiple Excel sheets on separate screens is a powerful productivity tool that can save time and reduce errors.
Can I use different Excel versions on different monitors?
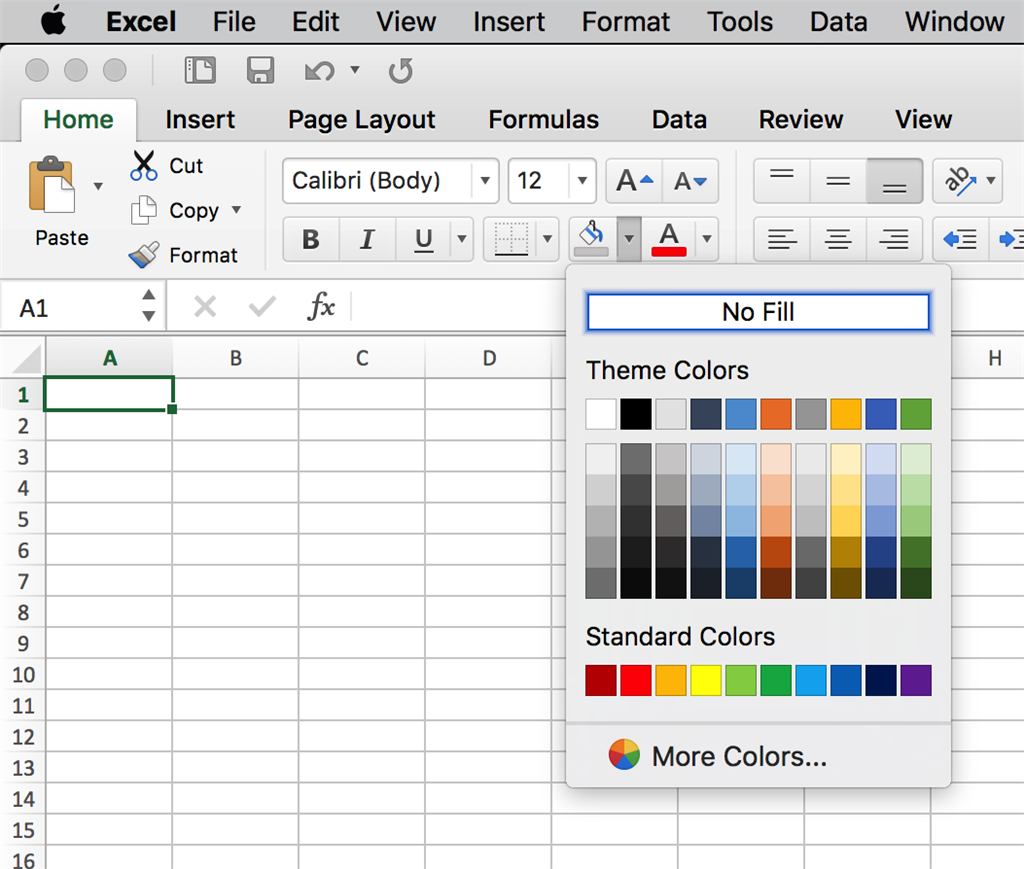
+
Yes, you can run different versions of Excel on different monitors, provided your computer supports it and you have the necessary licenses installed.
How do I prevent screen tearing when working with multiple monitors?
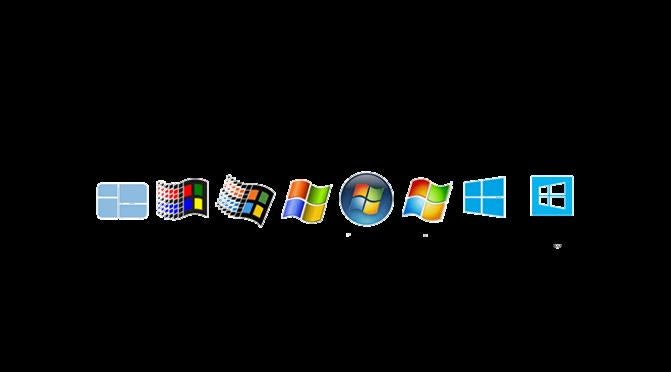
+
Ensure all monitors are running at the same refresh rate. Check your graphics card settings and update drivers if necessary.
What if my computer can’t handle multiple monitors?

+
Consider using a USB-to-HDMI adapter or a USB graphics card to add additional screen support. Alternatively, use virtual desktops or multiple windows within Excel itself.



