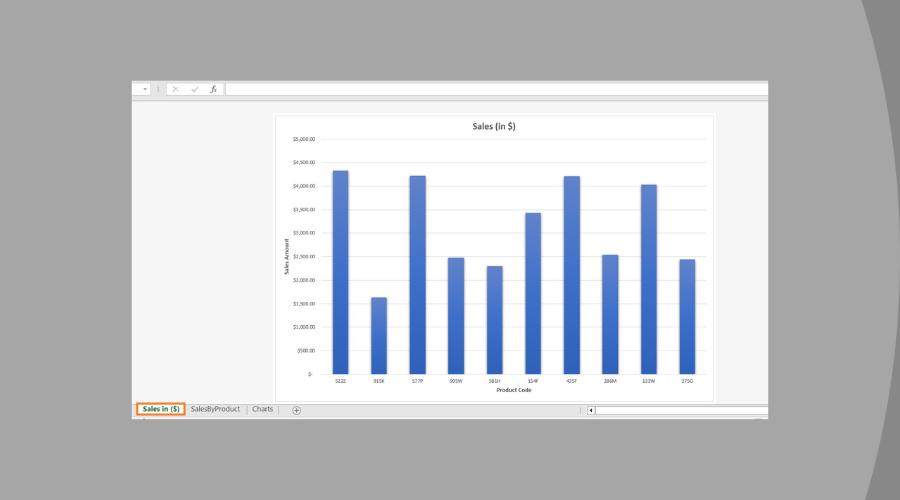5 Ways to Recover Your Lost Excel Sheet Easily

Recovering a lost Excel sheet can be quite distressing, especially if the data contained within was critical to your personal or professional needs. However, there are several methods you can employ to get your important spreadsheets back. Here are 5 effective ways to recover your lost Excel sheet easily:
1. Check the Recycle Bin

If you accidentally deleted your Excel file, the first place to check should be the Recycle Bin or Trash on your computer. Here’s how to do it:
- Windows Users: Open the Recycle Bin, locate your file, right-click it, and select ‘Restore’ to bring it back to its original location.
- Mac Users: Open Trash, find the file, then drag it back to your desired folder or click ‘Put Back’.
🗑️ Note: Items in the Recycle Bin/Trash are automatically deleted after 30 days on Windows or when it reaches a size limit.
2. Use Excel’s AutoRecover Feature

Microsoft Excel has an AutoRecover feature designed to save your work at regular intervals, which can be a lifesaver in case of a crash or accidental closure:
- Open Excel.
- Go to ‘File’ > ‘Options’ > ‘Save’.
- Ensure ‘Save AutoRecover information every X minutes’ is checked, with X being a suitable interval.
- Look for any AutoRecover files saved in the specified AutoRecover directory.
💾 Note: AutoRecover files are saved with the .xlsx extension but might not have the exact file name.
3. Search for Temporary Files

If Excel or your computer crashed while you were working, you might find temporary files that can be recovered:
- Windows Users: Use File Explorer to search for *.tmp, *.xar, or .xls files in the default temp directory (C:\Users[YourUsername]\AppData\Local\Temp).
- Mac Users: Open Finder, search for *.tmp, *.xar, or .xls files within /Library/Autosave Information/ or /tmp/.
| File Extension | Purpose |
|---|---|
| *.tmp | Temporary File |
| *.xar | Excel AutoRecover File |
| *.xls* | Excel Workbook |

4. Utilize Data Recovery Software

If the above methods fail, consider using specialized data recovery software. These tools can recover deleted, lost, or damaged files:
- Download a reputable data recovery tool.
- Install and run the software.
- Select the drive where your Excel file was stored.
- Perform a deep scan.
- Locate your Excel file and restore it to a new location.
🔍 Note: Recovery software can find files beyond standard deletion, but timely action is necessary for better chances of recovery.
5. Manual Backup Recovery

If you’ve been diligent in backing up your data, this is when those backups come into play:
- Cloud Storage: Check cloud services like OneDrive, Google Drive, or Dropbox for previous versions or backups of your Excel file.
- Local Backup: Look through any external hard drives or backup folders where you might have stored copies of your work.
- Network Backup: If you have a network backup, access the shared drives or network storage where your backups might be saved.
In closing, understanding these recovery methods can save you time and stress when you find yourself in a situation where your Excel sheet goes missing. From checking simple locations like the Recycle Bin to using professional recovery tools, the approach should be systematic. Remember to always enable and regularly check AutoRecover settings in Excel to minimize potential data loss. Moreover, adopting a routine of backing up your work can be invaluable. By incorporating these practices and knowing these recovery techniques, you’ll be well-prepared to handle Excel file loss with confidence.
What should I do if Excel AutoRecover doesn’t save my recent changes?

+
Ensure that AutoRecover is enabled and set to save at frequent intervals. If recent changes aren’t saved, try recovering from a temp or backup file.
Can I recover an Excel file if I’ve overwritten it?

+
If you have a backup or if the file was saved with a different name, yes. Otherwise, you might need data recovery software or check for previous versions in cloud services.
How often should I backup my Excel files?

+
Ideally, you should back up important Excel files daily or at least weekly, depending on how frequently the data changes.