Easily Copy and Paste Excel Sheets in Seconds

Imagine you're in the midst of a complex financial analysis, piecing together data from various sources into a cohesive Excel workbook. Or perhaps, you're collaborating on a project where multiple team members need to access and contribute to the same data set. Whether you're a professional analyst, a student, or someone managing personal finances, knowing how to efficiently manage Excel spreadsheets is crucial. In this digital age, the ability to copy and paste Excel sheets seamlessly can save you time and reduce errors. Let's dive into how you can master this skill with ease.
Understanding Excel Basics

Before we delve into copying and pasting sheets, it’s beneficial to understand some fundamental aspects of Excel:
- Workbooks: Excel files are known as workbooks. Each workbook can contain multiple sheets, or ‘tabs.’
- Sheets: These are individual pages within a workbook where you organize your data. You can have spreadsheets, chart sheets, or macro sheets.
- Cells: The basic unit where you input or manipulate data. Each cell has a unique address based on its column and row.
- Functions: Excel uses functions to perform calculations or operations on data.
With these basics in mind, let’s move forward.
Methods to Copy and Paste Excel Sheets

There are several ways to duplicate sheets within or across workbooks. Here’s how:
1. Using the Right-Click Context Menu

The simplest method:
- Right-click on the sheet tab you wish to copy.
- Select “Move or Copy…” from the context menu.
- Choose where you want the copied sheet to appear:
- In the same workbook, select the current workbook from the dropdown.
- To copy to another workbook, open that workbook first, then select it.
- Check the “Create a copy” checkbox.
- Click “OK.”
💡 Note: Ensure that any references in your formulas are set to absolute (using $ symbols) if you intend to keep the references in the copied sheet intact.
2. Drag and Drop

If you’re working within the same workbook:
- Hold the CTRL key while clicking and dragging the sheet tab to its new position.
- A small plus sign “+” will appear, indicating you’re making a copy, not moving the sheet.
- Release the mouse button to drop the sheet in its new place.
💡 Note: Be cautious with drag and drop if you’re not familiar with it, as it’s easy to accidentally move rather than copy.
3. Keyboard Shortcuts

For quicker handling:
- Select the sheet.
- Press CTRL + SHIFT + P.
- Type the name of the workbook where you want to copy the sheet and press Enter.
- A “Move or Copy” dialog will appear, where you can complete the process as described above.
4. VBA Macro for Advanced Users

If you’re comfortable with Visual Basic for Applications (VBA), you can automate the process:
- Go to “Developer” tab > “Visual Basic.”
- In the VBA editor, insert a new module:
- This VBA macro will copy “Sheet1” and place it after the last sheet in the same workbook.
Sub CopySheet()
ThisWorkbook.Worksheets(“Sheet1”).Copy After:=ThisWorkbook.Worksheets(ThisWorkbook.Worksheets.Count)
End Sub
💡 Note: Remember to adjust the sheet name (“Sheet1”) to match your workbook structure.
Common Issues and Solutions

Here are some potential hiccups you might encounter:
Broken Links

- If your sheet contains links to other sheets or files, copying might break these links.
- Solution: Use absolute cell references or update links after copying.
Excess Data

- Copying large or complex sheets can slow down Excel or even crash it.
- Solution: Optimize your data or consider copying only essential parts of the sheet.
Formatting Issues

- Formatting might not copy exactly, especially if you’re copying between different versions of Excel.
- Solution: Use “Paste Special” to copy formats, or review and adjust the sheet after copying.
By understanding these potential issues, you can mitigate risks and streamline your workflow.
Using Tables for Data Management

Let’s look at a practical example where tables can aid in your Excel operations:
| Data Type | Action | Result |
|---|---|---|
| Formulas | Copy | Formulas may need updating if they refer to cells not in the copied sheet |
| Formatting | Copy | Cell formatting is generally copied, though conditional formatting might need adjustments |
| Conditional Formatting | Copy | Needs review to ensure rules apply correctly in new context |
| Data Validation | Copy | Validation rules are carried over, but consider reviewing for appropriateness |
| Charts | Copy | Charts may need data range adjustments after copying |

By using tables in your Excel sheets, you can more easily manage and reference data, ensuring that your copied sheet retains its structure and functionality.
In summary, copying and pasting Excel sheets can significantly streamline your workflow, allowing you to replicate and share data with ease. Understanding the methods and anticipating potential issues will make this task second nature. Whether you're working on financial models, collaborative projects, or just organizing personal data, these techniques will make managing your spreadsheets more intuitive and less time-consuming. Remember to check formulas, links, and formatting after copying to ensure everything works as intended.
Can I copy multiple sheets at once?
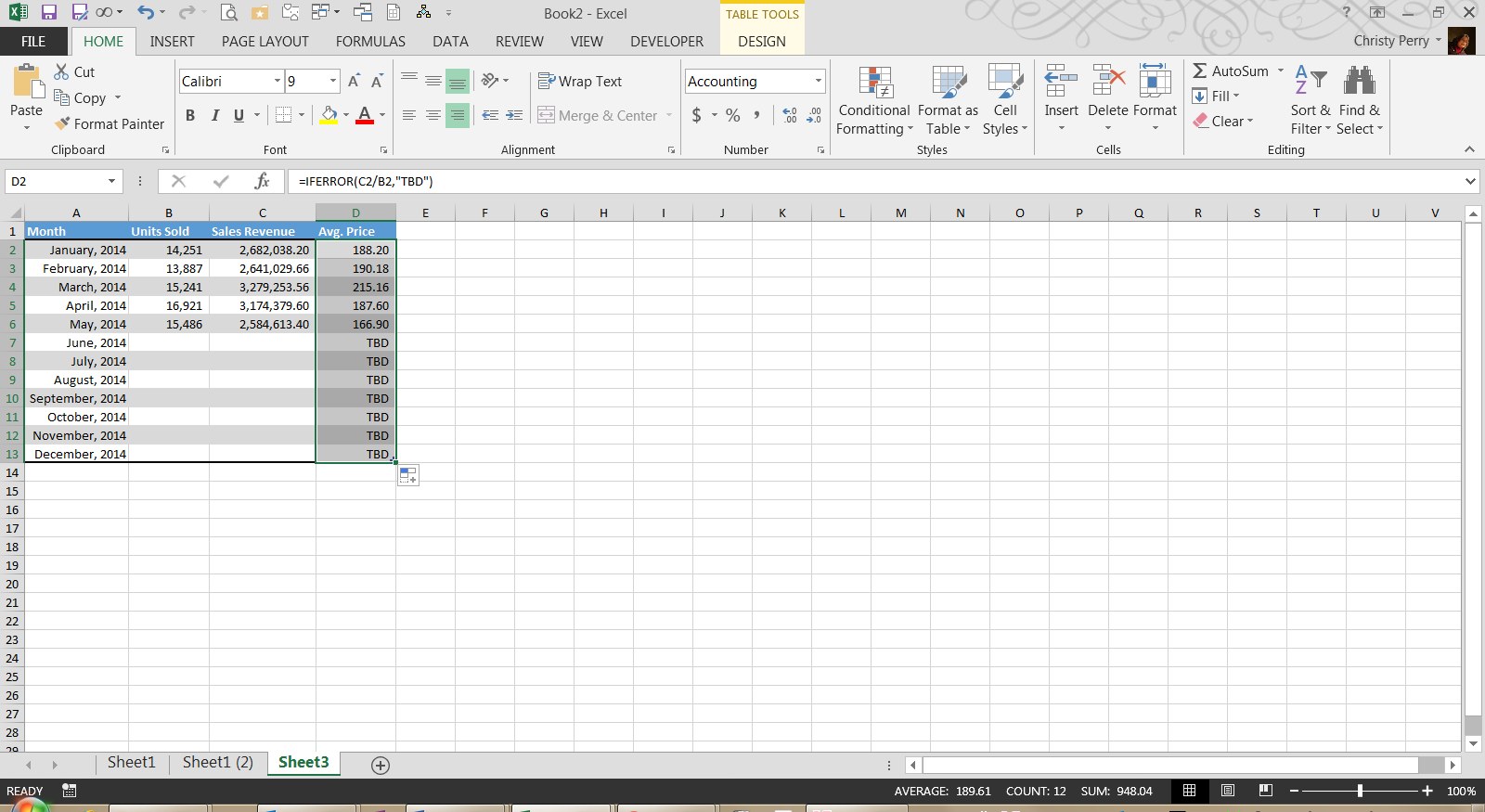
+
Yes, you can copy multiple sheets at once by holding down the CTRL key while selecting the sheets, then following any of the copy methods described.
What happens to the data validation when I copy a sheet?

+
Data validation rules are copied along with the sheet. However, if the rules reference specific cells, you might need to adjust them in the new sheet.
Does copying a sheet also copy conditional formatting?

+
Yes, conditional formatting rules are usually copied over. However, you might need to review and adjust them to ensure they still apply in the context of the new sheet.



