Unlock Excel: Simple Ways to Unprotect Your Sheets

Excel spreadsheets serve as the backbone of data management in businesses, academic institutions, and personal projects. Their ability to protect sensitive information through password-protected sheets is a fundamental feature of Excel. However, there are times when the need arises to unprotect these sheets for editing, updating, or sharing purposes. This guide is here to assist you in navigating the process of unprotecting Excel sheets with straightforward techniques, ensuring your data remains both secure and accessible.
Understanding Sheet Protection

Sheet protection in Excel restricts the user from making changes to the worksheet. Here’s what you need to know about Excel’s sheet protection:
- It prevents accidental or unauthorized modifications.
- It locks cells, formats, and formulas in place to preserve integrity.
- The protection can be bypassed with the correct password or through legitimate methods if forgotten or unknown.
Methods to Unprotect Excel Sheets

There are several legitimate ways to unprotect Excel sheets:
Using VBA Code

Visual Basic for Applications (VBA) is a powerful tool within Excel for automating tasks. Here’s how to unprotect sheets using VBA:
- Open the Excel workbook.
- Press Alt + F11 to open the VBA editor.
- Go to Insert > Module to create a new module.
- Paste the following code:
- Click Run (or press F5) to execute the macro.
Sub UnprotectSheet()
Dim i As Integer, j As Integer, k As Integer
Dim l As Integer, m As Integer, n As Integer
Dim strPWD As String
On Error Resume Next
For i = 65 To 66: For j = 65 To 66: For k = 65 To 66
For l = 32 To 126: For m = 32 To 126: For i1 = 32 To 126
For n = 32 To 126
ActiveSheet.Unprotect Chr(i) & Chr(j) & Chr(k) & _
Chr(l) & Chr(m) & Chr(i1) & Chr(n)
If ActiveSheet.ProtectContents = False Then
MsgBox “Sheet Unprotected”
Exit Sub
End If
Next: Next: Next: Next: Next: Next
Next
End Sub
🔍 Note: This method attempts all possible combinations up to 7 characters long. It might take time if the password is complex.
Using a Password Recovery Tool

Specialized software can help recover or remove forgotten passwords:
- Download and install a password recovery tool like PassFab for Excel or Excel Password Recovery Tool.
- Launch the software and open the protected Excel file.
- Choose the sheet you want to unlock.
- The software will attempt to remove or bypass the password.
Using Online Services

There are several online platforms that offer password removal services:
- Upload the file to a trusted service, which then processes the file to remove the protection.
- Be cautious with sensitive data and ensure the service is reputable.
Alternative: Creating a New Sheet

If all else fails and the data is not too intricate, you might:
- Create a new Excel file.
- Manually copy the necessary data from the protected sheet to the new one.
This method ensures data integrity but requires careful manual work.
Security Implications of Unprotecting Sheets

Unprotecting sheets can have implications:
- Data Security: Unprotecting sheets makes your data vulnerable to unauthorized changes.
- Integrity: With protections removed, the data’s reliability could be compromised if not handled correctly.
Always consider the security ramifications before unprotecting sheets.
Best Practices for Sheet Protection
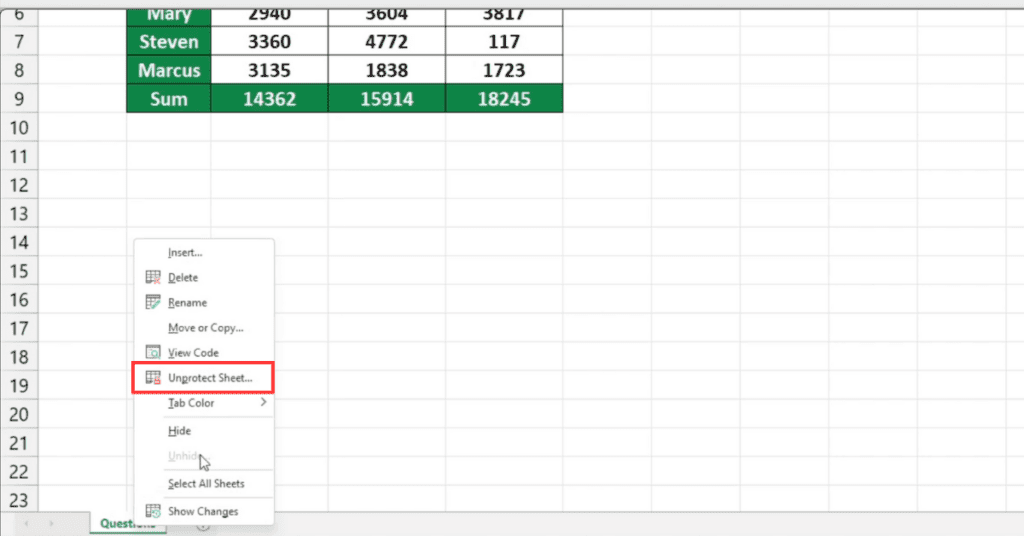
Here are some best practices to ensure your Excel sheets remain secure:
- Use strong, unique passwords for sheet protection.
- Keep backups of your files before attempting unprotection.
- Only share unprotected versions if absolutely necessary, with carefully considered permissions.
When dealing with password-protected Excel sheets, whether you’re using VBA, third-party tools, or manual methods, consider the implications of each approach. Here are some key points to wrap up:
- VBA Code: Provides a direct method to bypass password protection, but remember it can be time-consuming for complex passwords.
- Third-Party Software: Can save time but comes with the risk of security breaches or data loss if not handled correctly.
- Manual Data Entry: Ensures data integrity but requires extra work.
- Security: Balance accessibility with security to protect your data effectively.
Is it legal to unprotect someone else’s Excel sheet?

+
Unprotecting a sheet without authorization can raise ethical and legal issues. Only do so if you have permission or a legitimate reason for access.
Can I reprotect an Excel sheet after unprotected?

+
Yes, you can reprotect the sheet by selecting the sheet, then choosing Format > Sheet > Protect Sheet from the menu and setting a new password.
What are the risks associated with online password removal services?

+
The primary risks include data breaches, where sensitive information might be accessed by unauthorized parties, and potential loss of data if the service fails or is fraudulent.