5 Ways to Recover Unsaved Excel Sheets Fast

Every now and then, we encounter those dreadful moments when we realize we’ve worked on an Excel spreadsheet for hours, but it wasn't saved. Whether it's due to a power outage, Excel crashing, or just forgetting to save, losing important data can be disheartening. However, there are several ways to recover your unsaved Excel sheets quickly. Here’s how you can rescue your valuable data in five effective methods.
Method 1: Automatic Recovery in Excel

Microsoft Excel has a built-in feature called AutoRecover which can save your work at regular intervals:
- Open Excel: Start Excel, and if your file was in the process of being recovered, you might see it in the Document Recovery pane.
- Check AutoRecover Files: Go to "File" > "Info" > "Manage Workbook" > "Recover Unsaved Workbooks". Here, Excel should list any autosaved versions of your workbook.
- Select and Open: Choose the most recent version of the unsaved file you want to recover.
🔍 Note: For AutoRecover to be effective, ensure that it's enabled with suitable settings. Go to "File" > "Options" > "Save" and check the box next to "Save AutoRecover information every X minutes".
Method 2: Temporary Files
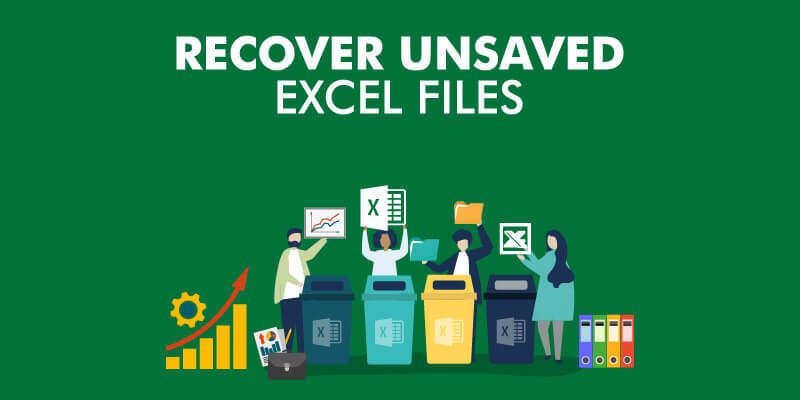
Excel creates temporary files (.tmp) to store recent data changes:
- Search for .tmp files: Navigate to the directory where Excel stores temporary files, typically in "C:\Users\[Username]\AppData\Local\Microsoft\Office\UnsavedFiles" or similar paths on different operating systems.
- Sort by Date: Sort these files by date modified to find the most recent.
- Open with Excel: Change the .tmp file to .xlsx or double-click to open with Excel, which might recognize the file format and recover the data.
🔧 Note: Sometimes, renaming a .tmp file to .xlsx might not automatically open it. In that case, open Excel, go to "File" > "Open", and then use "Recover Unsaved Workbooks" to locate the file manually.
Method 3: Using Excel’s Version History

If you or someone else on your network has enabled version history or if you’re using OneDrive, this method can save the day:
- Open OneDrive Folder: Right-click the OneDrive folder icon in the System Tray and select "Open your OneDrive folder".
- Version History: Find the Excel file you were working on, right-click, and choose "Version history".
- Review Versions: Scroll through the versions to find one that contains your lost data. Click on the version to open or download it.
🔍 Note: Version history is only available if you have been saving the file on OneDrive or SharePoint with version history enabled. Check this feature in the save options of Excel.
Method 4: Use File Recovery Software
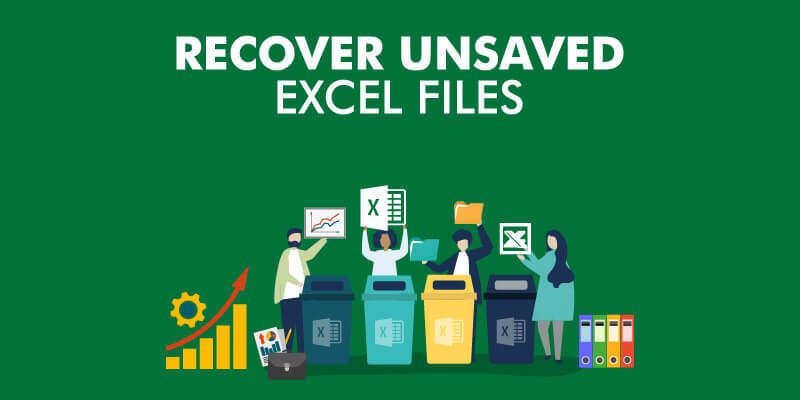
If all the above methods fail, using specialized software can recover lost Excel files:
- Choose Software: Download and install a reliable file recovery software like Recuva, EaseUS Data Recovery, or Disk Drill.
- Scan Disk: Run the software and scan the drive where Excel was saved.
- Recover: Once the scan finishes, look for your Excel file. Recover the file to a safe location.
| Software | Key Features |
|---|---|
| Recuva | Free version, user-friendly, supports deep scan. |
| EaseUS Data Recovery | Preview files before recovery, advanced recovery features. |
| Disk Drill | Multiple recovery methods, supports over 400 file formats. |

🔧 Note: File recovery software might not always recover 100% of your data, but it's often the last resort for recovering lost documents.
Method 5: Using Windows Previous Versions

If you have Shadow Copies enabled in Windows, you can recover previous versions of your Excel files:
- Enable Shadow Copy: In Windows, go to "Control Panel" > "System and Security" > "System" > "System protection". Check that "Restore previous versions of files" is enabled.
- Recover Version: Right-click the Excel file, select "Properties", go to the "Previous Versions" tab, and choose a version you want to restore.
🔍 Note: This feature works only if System Restore points have been created while your document was open or had data that was unsaved.
To wrap up, losing an Excel sheet doesn't have to be the end of the world. From Excel's built-in features to specialized recovery tools, there are numerous ways to recover unsaved data. Always ensure you enable AutoRecover, save files frequently, and leverage tools like OneDrive for version control to minimize data loss. Remember, being proactive with data backup and recovery settings can save a lot of time and stress.
What happens if Excel crashes while I’m working on a file?

+
Excel might prompt you with a Document Recovery window upon reopening, allowing you to restore an unsaved version of your file.
Is there a way to prevent data loss in Excel?

+
Save your work frequently, enable AutoRecover, and use cloud services like OneDrive with version history enabled.
Can I recover an Excel file that was accidentally deleted?

+
Check your Recycle Bin first. If not there, consider using file recovery software to restore from the disk.