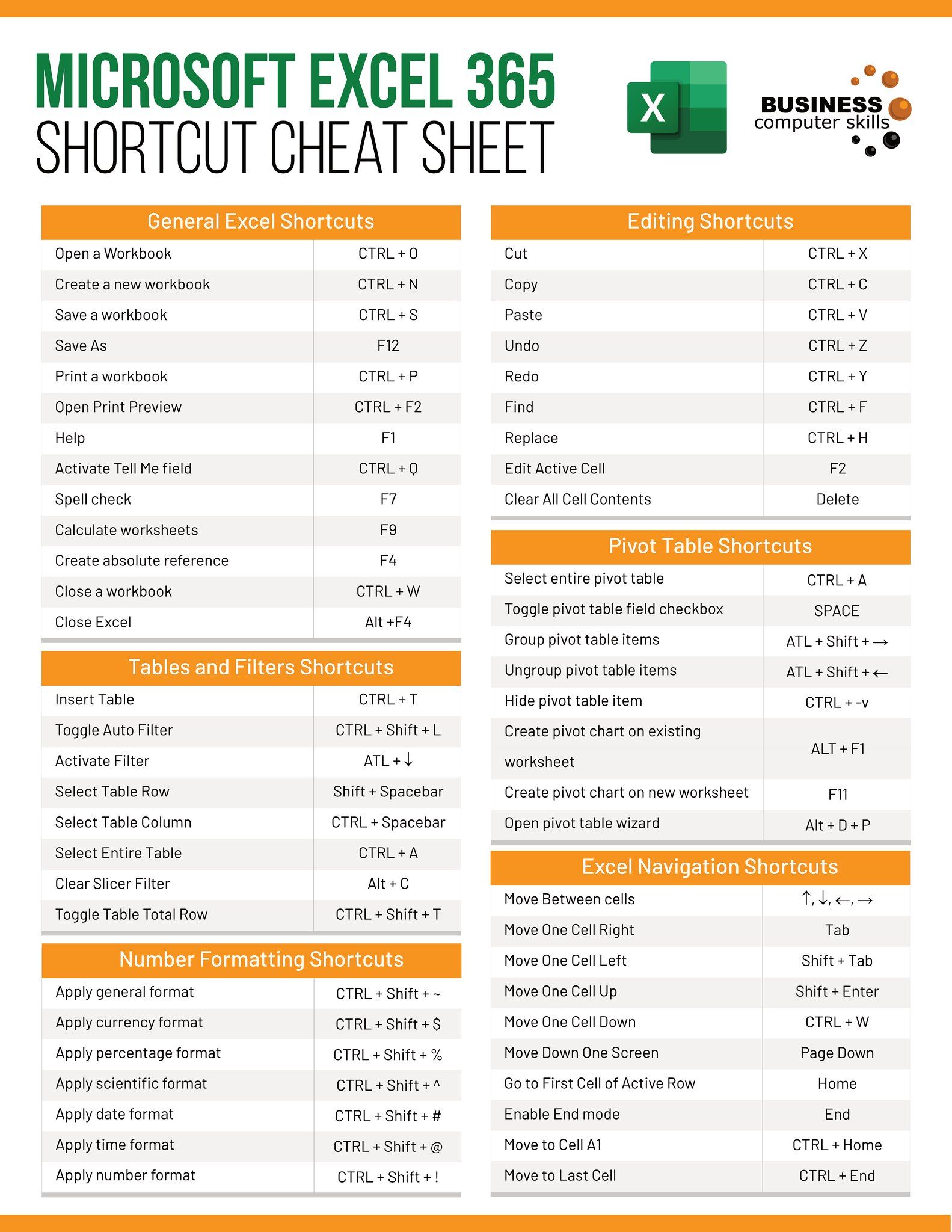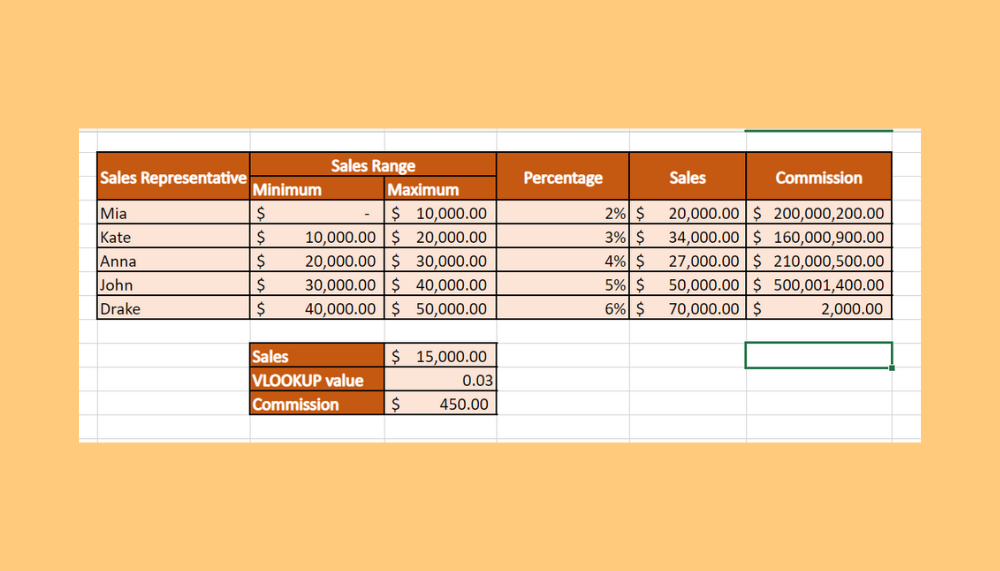Open Excel Sheets on MacBook Air Effortlessly

Mastering Excel is essential in today's data-driven world, whether for managing finances, organizing large datasets, or performing complex analyses. If you've recently switched to a MacBook Air, you might find yourself wondering how to efficiently work with Excel spreadsheets. Worry not, as we dive into the straightforward process of opening and working with Excel sheets on your MacBook Air, ensuring you can continue your productivity with ease.
Launching Microsoft Excel


To begin, you’ll need Microsoft Excel installed on your MacBook Air. If it’s not already there:
- Install Excel through the Microsoft 365 suite available in the Mac App Store or via direct download from Microsoft.
- Use the Spotlight search feature by pressing
CMD + Space, typing “Excel,” and selecting the app from the search results. - Alternatively, navigate to your Applications folder or look for the Excel icon in your Dock if it’s been previously used.
Opening Existing Files

Once Excel is running, here are several ways to open existing Excel files:
- Click File from the menu bar and select Open…
- Use the keyboard shortcut
CMD + Oto quickly open the file dialog. - Double-click on an Excel file from your Finder, which should automatically open it with Excel if it’s set as the default application for .xlsx files.
- If you have a recent file list, click File > Open Recent for quick access.
📌 Note: If you’re opening a large file, you might need to wait a bit for Excel to load all the data.
Keyboard Shortcuts for Excel on Mac

Here are some essential keyboard shortcuts to streamline your Excel workflow on a MacBook Air:
| Function | Mac Shortcut |
|---|---|
| Save | CMD + S |
| Undo | CMD + Z |
| Redo | CMD + Shift + Z or CMD + Y |
| Copy | CMD + C |
| Paste | CMD + V |
| Cut | CMD + X |
| Select All | CMD + A |
| Find | CMD + F |

Troubleshooting Common Issues
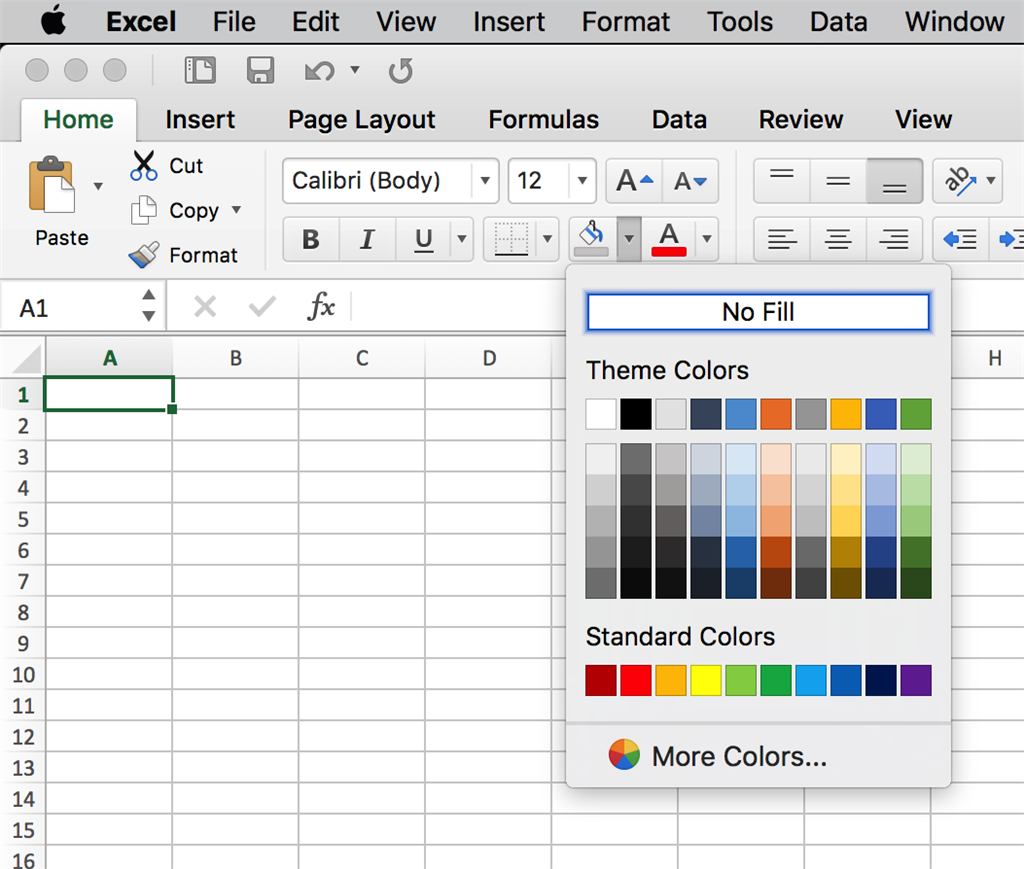
While working with Excel on a MacBook Air, here are some common issues and solutions:
- File Not Opening: Ensure you’re using the right file extension (.xlsx, .xlsb, .xlsm, etc.) and that you have read access to the file. Check your app permissions in System Preferences > Security & Privacy.
- Excel Crashes: Close other high-demand applications to free up system resources. Try updating Excel to the latest version or reinstall it if issues persist.
- Compatibility Issues: If you’re receiving files from users on different platforms, use Excel’s Check Compatibility feature to identify any potential problems.
🌟 Note: Regularly updating your operating system and Office applications can prevent many common issues.
Customizing Excel for Better Efficiency

To tailor Excel to your needs:
- Customize the ribbon for frequently used functions by selecting Excel > Preferences > Ribbon.
- Set up Quick Access Toolbar with functions you use most often by navigating to Excel > Preferences > Toolbar.
- Explore Excel Add-Ins for enhanced capabilities like data analysis tools or external data connections.
- Save your preferences as a Custom Theme to apply your settings quickly in the future.
Conclusion

By following these steps, you can efficiently open, manage, and work with Excel sheets on your MacBook Air. From basic file operations to optimizing your environment for productivity, you now have a comprehensive guide to make the most of Excel. Whether you’re a seasoned user or new to the platform, understanding these methods will streamline your workflow, making your transition or continued use of Excel on a MacBook Air as seamless as possible.
Can I open .xls files with Excel on a Mac?

+
Yes, Excel on Mac supports .xls files, which are the older format of Excel files. However, for best compatibility and feature support, using .xlsx files is recommended.
Does Excel come pre-installed on MacBook Air?

+
No, Excel is not pre-installed on MacBook Air. You need to either purchase Microsoft Office or subscribe to Microsoft 365 to install Excel.
How can I recover unsaved work if Excel crashes on my MacBook Air?

+
Excel on Mac has an AutoRecover feature that saves your work at set intervals. To recover your work, reopen Excel, and the last saved version should be available. You can adjust AutoRecover settings to save more frequently if desired.