Excel to SQL Server: Easy Data Import Guide

Migrating data from Microsoft Excel to Microsoft SQL Server can streamline data management, enhance data integrity, and unlock powerful analytical capabilities. This comprehensive guide will walk you through the process of importing data from Excel into SQL Server, ensuring you can do so with confidence and efficiency.
Understanding the Basics of Excel and SQL Server
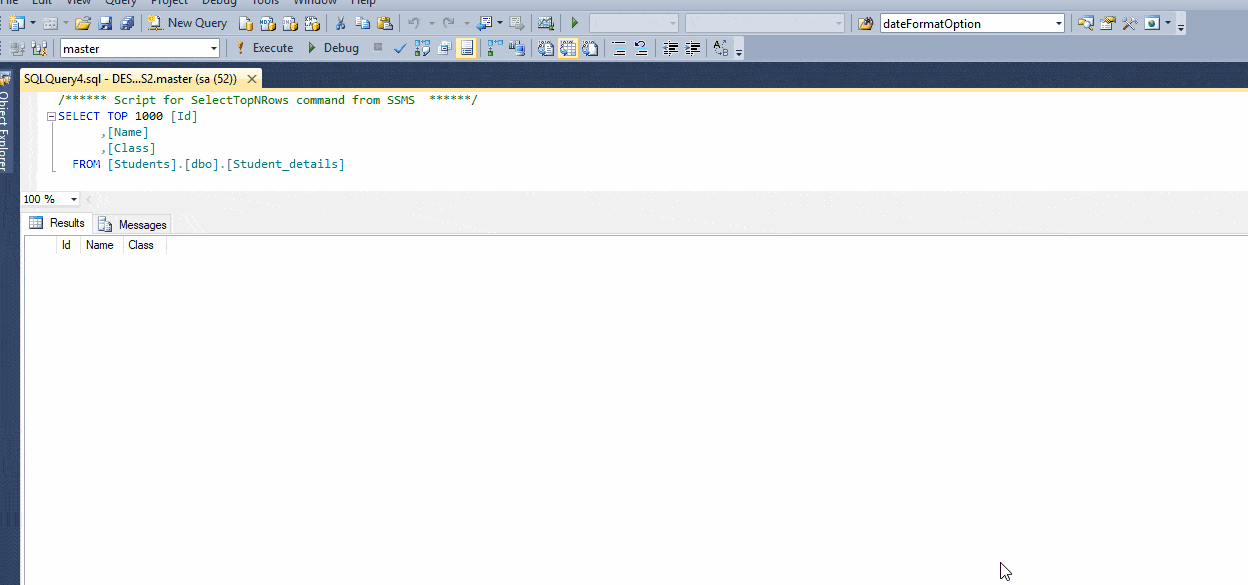
Before delving into the import process, let's briefly outline what each tool offers:
- Microsoft Excel: Ideal for creating spreadsheets, performing quick analyses, and visualizing data through charts and tables. However, Excel has limitations regarding data storage, security, and performance with large datasets.
- Microsoft SQL Server: A robust relational database management system (RDBMS) designed to manage and store large volumes of data securely. SQL Server excels at maintaining data relationships, ensuring data integrity, and providing high-speed transaction processing.
Preparing Your Excel Data for SQL Server

Data preparation is crucial for a smooth import process:
- Clean Your Data: Remove duplicates, correct errors, and standardize formatting to avoid integrity issues later on.
- Check Data Types: Ensure your Excel data types match or are compatible with SQL Server data types to prevent issues during the import.
- Normalize Data: If your data contains repeated information, normalize it for efficient storage and queries.
- Set Primary Keys: Define or set up primary keys in your Excel data to assist SQL Server in maintaining data integrity.
Creating SQL Server Database and Table
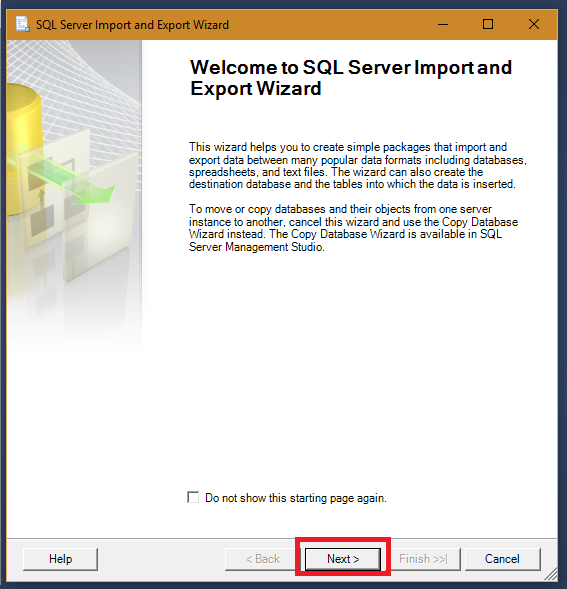
To import data, you need a destination:
- Create a New Database: ```sql CREATE DATABASE MyNewDatabase; ```
- Create a Table: ```sql USE MyNewDatabase; CREATE TABLE TableName ( ID INT NOT NULL PRIMARY KEY, Column1 NVARCHAR(255), Column2 DATE, -- Add more columns as necessary ); ```
Importing Data Using SQL Server Management Studio (SSMS)

SQL Server Management Studio provides tools to import data with ease:
- Open SSMS: Connect to your SQL Server instance.
- Launch Import Wizard: Right-click your database, go to Tasks > Import Data.
- Choose Data Source: Select 'Microsoft Excel' as the data source and locate your Excel file.
- Set Up Destination: Choose SQL Server Native Client 11.0 or your version as the destination.
- Select Data: Use the wizard to map Excel sheets to SQL Server tables. Define mappings for columns.
- Run the Import: Review settings and execute the import process.
Using Excel's Power Query to Connect to SQL Server

If you prefer working within Excel, Power Query can help:
- Go to Data > Get Data > From Database > From SQL Server.
- Enter the server name and database you wish to connect to.
- Select 'Import' to load your data or 'Combine' to merge data from multiple Excel sheets into SQL Server.
⚠️ Note: Power Query can only refresh data, not update it back into Excel from SQL Server.
Troubleshooting Common Issues

Here are some common issues you might encounter:
- Data Mismatch: Ensure your data types align between Excel and SQL Server.
- Null Values: Define how null values should be handled in SQL Server.
- Timeouts: Increase the timeout setting in the Import Wizard if the process takes longer than expected.
Importing data from Excel to SQL Server opens up a world of possibilities for better data management. By following these steps, you ensure a seamless transition:
- Clean and prepare your Excel data.
- Set up your SQL Server environment correctly.
- Choose the right tool for your import needs, whether it's SSMS or Power Query.
- Monitor the import process and troubleshoot any issues.
This process not only improves data integrity but also provides SQL Server's powerful querying capabilities, security features, and scalability for your datasets. Remember, thorough data preparation is key to a successful import, ensuring your data aligns with SQL Server's structure for optimal performance.
Why should I use SQL Server instead of keeping data in Excel?

+
SQL Server offers scalability, better performance for large datasets, enhanced data security, and more sophisticated data querying and manipulation options than Excel.
Can I automate the Excel to SQL Server import process?
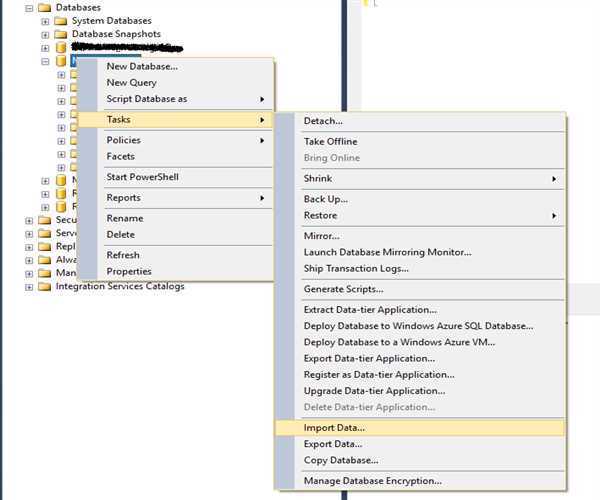
+
Yes, you can automate this process using SQL Server Integration Services (SSIS) or through custom scripts or macros to update the data periodically.
What are the data integrity issues I might face during Excel to SQL Server migration?
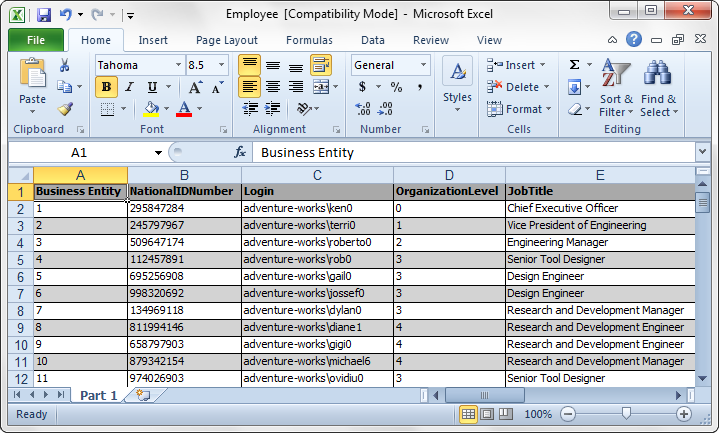
+
Common issues include datatype mismatches, handling of null values, duplication of data, and ensuring proper relationships between tables.