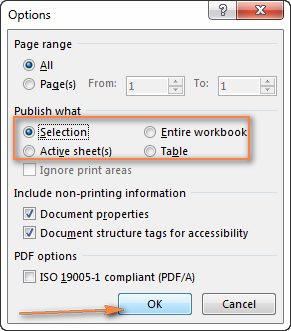How to Easily Open Excel Files in Google Sheets

Google Sheets has become an essential tool for many users, offering a cloud-based alternative to traditional spreadsheet software like Microsoft Excel. But what happens when you have existing Excel files that you need to work on within Google Sheets? Opening and working with Excel files in Google Sheets is not only possible but straightforward, providing seamless integration between the two platforms. In this comprehensive guide, we'll explore how to easily open Excel files in Google Sheets, allowing you to harness the power of Google's collaboration features without sacrificing your ability to work with Excel documents.
Why Open Excel Files in Google Sheets?

Before diving into the steps, let’s understand the benefits of converting Excel files to Google Sheets:
- Real-time Collaboration: Google Sheets allows multiple users to edit a document simultaneously, with all changes saved automatically.
- Accessibility: With Google Sheets, you can access your files from anywhere with an internet connection, on any device.
- Compatibility: Though Google Sheets has grown to handle most Excel functionalities, some advanced Excel features are not yet supported. However, for general use, it’s more than adequate.
- Cloud Storage: Files are stored in Google Drive, reducing the need for local storage space and providing robust backup options.
Steps to Open Excel Files in Google Sheets
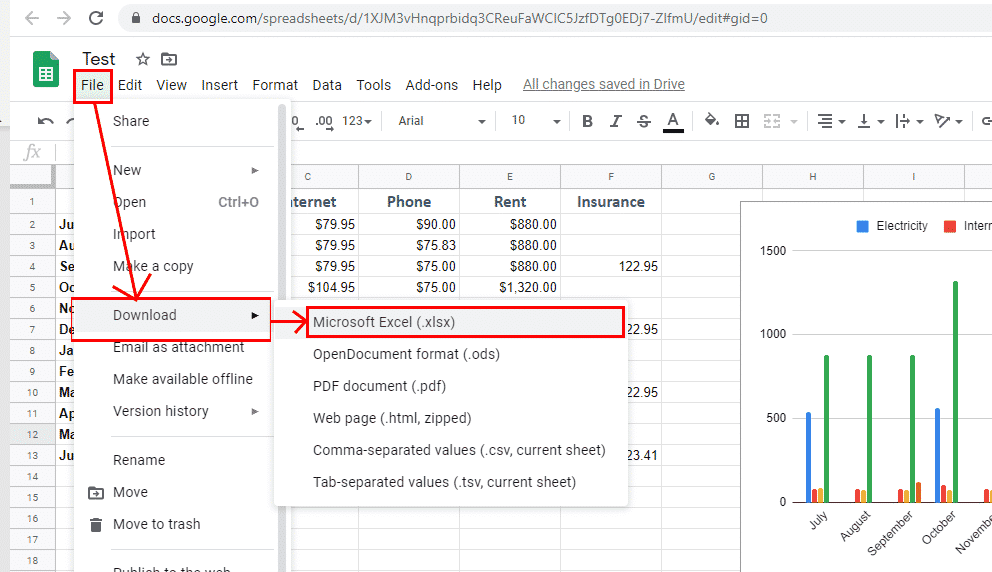
Here is how you can convert your Excel files to Google Sheets:
1. Upload Excel File to Google Drive

First, you need to upload your Excel file to Google Drive. Here’s how to do it:
- Log into your Google Drive account.
- Click the “New” button on the left side of the page.
- Select “File Upload” and choose the Excel file from your computer.
- Wait for the upload to complete.
🔼 Note: Make sure you are not using any proprietary or paid services’ version of Excel that might limit compatibility with Google Sheets.
2. Open the File with Google Sheets
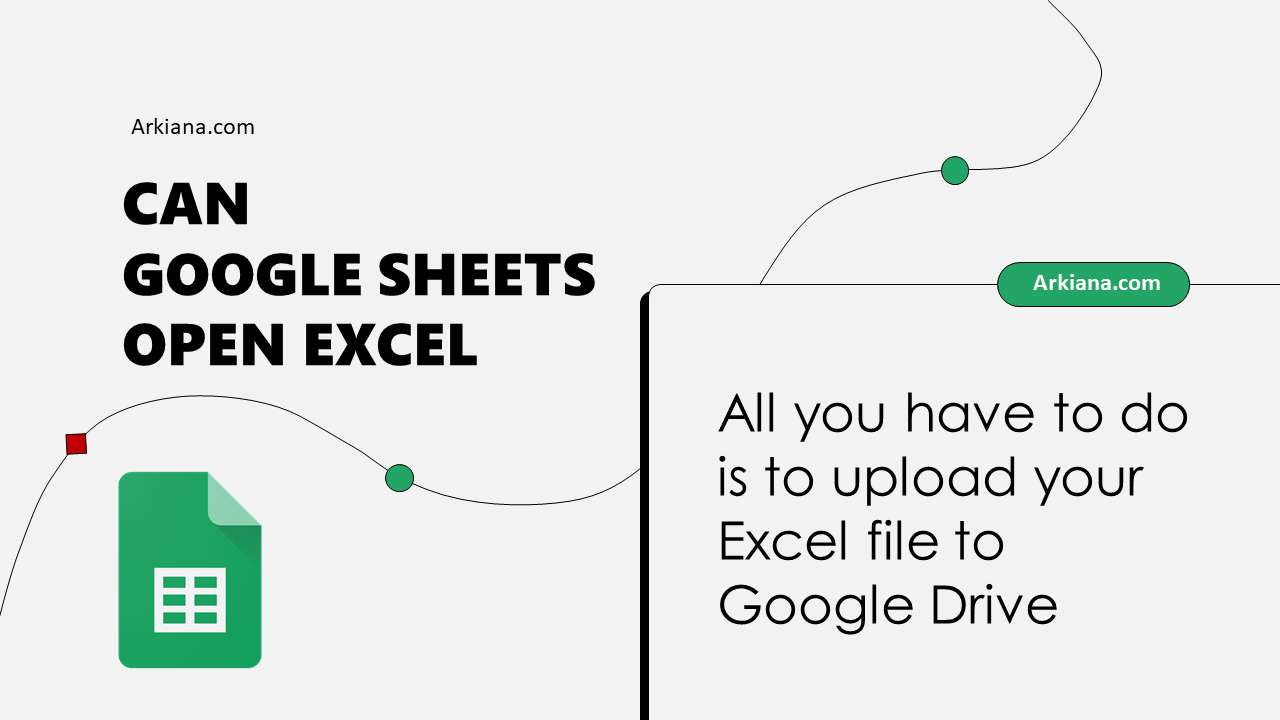
Once the file is uploaded, here’s how to open it with Google Sheets:
- Right-click on the uploaded Excel file in Google Drive.
- Select “Open with” then choose “Google Sheets.”
- The file will now open in Google Sheets, where it will be converted automatically to Google Sheets format.
📑 Note: If the Excel file contains macros or VBA code, you will need to adapt or recreate them in Google Sheets, as they do not translate directly.
3. Convert to Google Sheets Format

If you want to keep working in Google Sheets and not return to Excel:
- In Google Sheets, click “File” in the top menu.
- Select “Save as Google Sheets.”
- Now you have a new Google Sheets file that is a copy of your Excel file, with changes you make henceforth saved directly in Google Sheets format.
💾 Note: This action will create a new file in Google Sheets format. Your original Excel file will remain intact in Google Drive.
4. Use Import Options

Google Sheets also offers import options that can be useful if you want more control over how the Excel file is converted:
- Open a new Google Sheets document.
- Go to “File” > “Import.”
- Select “Upload” and choose your Excel file.
- Choose from various import options like “Replace spreadsheet” or “Insert new sheet(s).”
| Import Option | Description |
|---|---|
| Replace spreadsheet | Replaces the entire Google Sheets document with the uploaded file’s content. |
| Insert new sheet(s) | Adds the Excel file’s content as new sheets in the existing Google Sheets document. |
| Create new spreadsheet | Opens the uploaded file in a new Google Sheets document, leaving the current one unchanged. |

🔎 Note: Selecting the right import option depends on whether you want to modify your current spreadsheet or work on the new data separately.
In this journey from Excel to Google Sheets, we’ve seen how easy it is to transition your files, leveraging Google’s cloud-based platform for real-time collaboration, accessibility, and more. While the conversion process is generally smooth, there are some caveats to be aware of, especially regarding complex Excel features that don’t have direct equivalents in Google Sheets. Despite these limitations, the ability to work on Excel files within Google Sheets opens up a world of convenience and productivity for users.
The seamless integration between Excel and Google Sheets offers a myriad of advantages, including:
- Collaboration: Teamwork on documents without the need to email files back and forth, reducing version control issues.
- Cross-Platform Access: Edit your spreadsheets on different devices and operating systems without worrying about compatibility.
- Backup: Google Drive provides robust backup solutions, ensuring your work is always safe.
This guide has demonstrated that working with Excel files in Google Sheets is not only possible but also beneficial, particularly for those who value collaboration and accessibility. However, remember:
- Complex Features: Some Excel functionalities, like advanced charts or dynamic array formulas, might not fully convert to Google Sheets.
- File Integrity: Always keep your original Excel file intact, as conversion to Google Sheets format means any changes in Google Sheets won’t reflect back in Excel.
With this knowledge, you’re now equipped to harness the power of Google Sheets without losing your Excel data, ensuring your productivity remains high and your files are always within reach.
Can I open files with macros from Excel in Google Sheets?

+
No, Google Sheets does not support VBA macros from Excel. However, you can recreate the functionality using Google Apps Script, which is similar to VBA but tailored for Google’s ecosystem.
What happens if the Excel file has password protection?

+
Google Sheets cannot convert an Excel file with password protection directly. You’ll need to unlock the file in Excel before uploading it to Google Drive and converting it.
Will my Excel formulas work the same in Google Sheets?

+
Most Excel formulas will work in Google Sheets with minor adjustments. However, some advanced or Excel-specific formulas might need to be rewritten or may not have equivalent functions in Google Sheets.