5 Ways to Copy Header in All Sheets in Excel

When working with Microsoft Excel, you often need to manage multiple sheets within a single workbook. One common task is ensuring that each sheet has the same header for consistency and presentation. This can save time and reduce errors when updating headers across numerous sheets. In this post, we'll explore five efficient ways to copy headers in all sheets in Excel, including both manual methods and automated tools.
Method 1: Manual Copy-Paste


The simplest way to duplicate headers in Excel is through manual copy-pasting:
- Select the cells containing your headers in the first sheet.
- Right-click and choose “Copy” or press Ctrl+C (Cmd+C on Mac).
- Switch to the next sheet, click on the cell where you want to paste the header, right-click, and select “Paste” or press Ctrl+V (Cmd+V on Mac).
- Repeat this process for all sheets.
🖱️ Note: This method is fine for a few sheets, but it can become tedious with many sheets. It’s also prone to human error.
Method 2: Grouping Sheets

Grouping sheets allows you to perform actions once and apply changes to all selected sheets simultaneously:
- Click on the first sheet tab while holding down the Shift key. Click on the last sheet to group all sheets in between.
- Or, hold Ctrl (Cmd on Mac) and click on individual sheet tabs to group non-consecutive sheets.
- Enter your headers in the active sheet. Your changes will reflect in all grouped sheets.
🔄 Note: Be cautious; any data entry or formatting changes will be applied to all grouped sheets.
Method 3: VBA Macro

Visual Basic for Applications (VBA) can automate the process significantly:
Sub CopyHeadersAcrossSheets() Dim ws As Worksheet Dim Header As Range' Define header range Set Header = Worksheets("Sheet1").Range("A1:Z1") ' Loop through all sheets in the workbook For Each ws In ThisWorkbook.Worksheets If ws.Name <> "Sheet1" Then ' Clear existing header content ws.Range("A1:Z1").ClearContents ' Copy header from Sheet1 Header.Copy Destination:=ws.Range("A1") End If Next ws
End Sub
This VBA code will copy headers from “Sheet1” to all other sheets:
- Open the VBA Editor (Alt+F11 or Cmd+F11 on Mac).
- Insert a new module and paste the above code.
- Run the macro by pressing F5 or through a button or keyboard shortcut.
Method 4: Use of Excel’s Advanced Filter

Excel’s Advanced Filter can also copy data, including headers:
- Select the cells with your headers in the source sheet.
- Go to the “Data” tab, click “Advanced” under “Sort & Filter”.
- Choose “Copy to another location”, define the criteria range (your headers), and set the Copy to range for each target sheet.
⚠️ Note: Be sure to adjust the range for each sheet. This method can become complex with many sheets.
Method 5: Third-Party Excel Add-Ins

Various third-party tools can automate this process:
- Use add-ins like ASAP Utilities or Kutools for Excel.
- These tools offer functions to replicate headers across multiple sheets with a few clicks.
- Some add-ins also provide additional features like conditional copying or merging sheets.
In wrapping up our discussion on how to copy headers in Excel sheets, we’ve explored several methods to achieve this task with different levels of automation and complexity. From the straightforward manual copy-pasting to the efficiency of VBA scripting, each approach has its merits:
- Manual Copy-Paste: Ideal for occasional use or when dealing with a small number of sheets.
- Grouping Sheets: A faster way for bulk updates but requires caution.
- VBA Macro: Automates the task, reduces errors, and is perfect for repetitive tasks with many sheets.
- Advanced Filter: Provides a built-in Excel feature to copy data but requires some setup.
- Third-Party Add-Ins: Offers extensive features for those who frequently need to manage multiple sheets.
Each method suits different scenarios depending on how often you need to replicate headers, your familiarity with Excel functionalities, and the level of automation you seek. By choosing the right technique, you can ensure consistency across your workbook, streamline your workflow, and improve the overall management of data within Excel.
Can I copy headers without affecting data in other cells?

+
Yes, using methods like VBA macros or grouping sheets ensures that only the specified range (typically headers) is modified, leaving other data untouched.
What if I need to copy headers with formatting?

+
All the methods mentioned support copying formatting. When using manual copy-paste or VBA, ensure you use the “Format Painter” or include formatting in the code.
Is it possible to undo changes after copying headers?
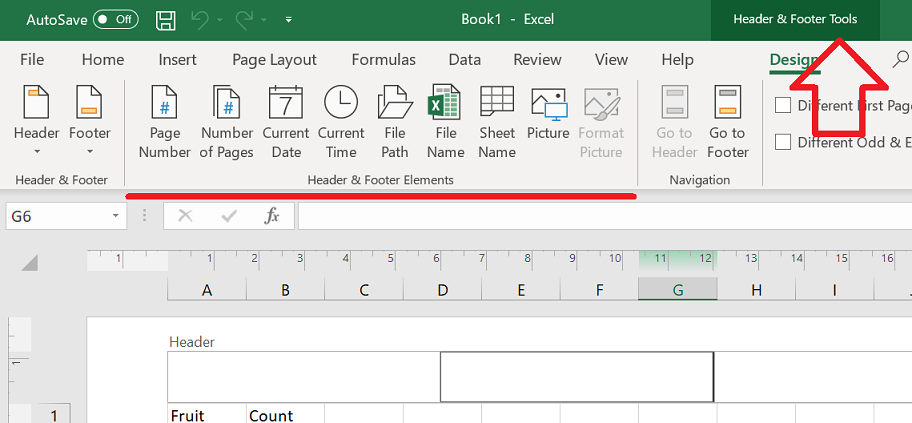
+
Excel’s standard undo functionality might not work across multiple sheets or after macro execution. It’s best to save your workbook before attempting widespread changes or have a backup.