Excel Printing Tips: Avoid Unwanted Rows Easily

Printing from Microsoft Excel can often lead to frustration when pages end up filled with unwanted blank spaces or additional rows that aren't needed for the printout. Here, we’ll explore some strategic tips and tricks to ensure your printed Excel documents are clean, concise, and professional.
Understand Print Area Selection

Before diving into the print settings, it's crucial to define what you actually want to print:
- Highlight the cells or range you wish to print.
- Go to the "Page Layout" tab, and select "Print Area" then "Set Print Area."
💡 Note: If you need to print multiple ranges, you can add to the print area by pressing Ctrl while selecting additional ranges.
Adjust Page Layout Options

Excel’s Page Layout settings offer powerful tools to control how your data will appear when printed:
- Margins: Narrow margins can fit more content on each page. Adjust these under "Page Layout" > "Margins".
- Orientation: Use Portrait or Landscape based on your data. Often, switching to Landscape helps fit more columns.
- Scaling: If your content doesn't fit, consider scaling down to a percentage that fits the page.
Use Page Breaks

Excel allows you to manually insert page breaks, which can help:
- Select the row below where you want the break. Go to "Page Layout" > "Breaks" > "Insert Page Break."
- Similarly, insert column breaks to control vertical page limits.
| Action | Command |
|---|---|
| Insert Page Break | Page Layout > Breaks > Insert Page Break |
| Remove Page Break | Page Layout > Breaks > Remove Page Break |

Print Preview and Adjustments
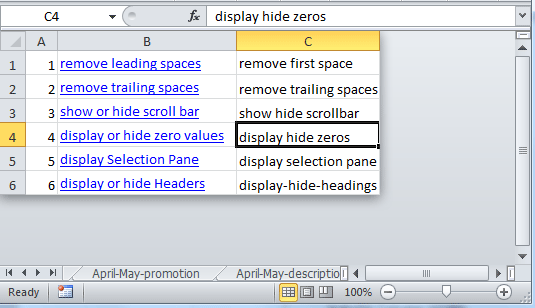
Before finalizing your print:
- Use the "Print Preview" to see exactly what will print. Look for unwanted pages or spaces.
- Adjust settings if necessary, focusing on:
- Margins
- Scale
- Print Area
💡 Note: Always review your Print Preview before printing to ensure you’re happy with the layout and content.
Handle Excess Rows

To avoid printing unnecessary rows:
- Remove or hide unwanted rows if they extend beyond your print area.
- Use "Page Break Preview" view (View > Page Break Preview) to visualize how data fits onto pages and adjust as necessary.
If rows are included in your print due to hidden filters or grouped rows:
- Go to "Data" > "Clear" > "Clear Filters" to ensure no hidden rows are selected in the print area.
- Expand any groups you might have collapsed before setting the print area.
Notes on Printing Headers and Footers

Headers and footers can provide context to your printed pages:
- Set headers or footers with Page Layout > Print Titles > Header/Footer tab.
- Remember, repetitive headers can use up vertical space, so choose wisely.
📝 Note: Headers and footers are set per worksheet, not per document. Adjust them in each sheet if necessary.
Final Words

Printing from Excel requires a bit of setup, but once you master these tips, your documents will look professional, clean, and exactly as you intended. From setting the print area, adjusting page breaks, and utilizing print preview, to managing headers and footers, you're now equipped to print your Excel spreadsheets with confidence. Remember, a little preparation can save paper, ink, and a lot of frustration. Whether you're printing reports, data analyses, or schedules, these Excel printing tips will help you avoid common printing pitfalls and ensure your printed output is as crisp as your on-screen data.
How do I print only part of my Excel spreadsheet?

+
To print only part of your Excel spreadsheet, select the range of cells you want to print, then go to “Page Layout” > “Print Area” > “Set Print Area.” This will ensure only that selection is printed.
What does scaling do in Excel print settings?

+
Scaling in Excel print settings allows you to fit more data on a single page by reducing the size of the content. You can adjust the scale to fit your content on one page or multiple pages as needed.
Can I save my print settings in Excel for future use?

+
While Excel does not directly support saving print settings with a name, you can save your workbook with specific print settings. These settings will be loaded the next time you open that file or you can create a template with pre-set print areas and margins.
How can I hide rows that shouldn’t be printed in Excel?

+
Select the rows you don’t want to print, right-click, and choose “Hide”. However, make sure these rows are not included in the set print area or use “Clear Filters” in the Data tab to remove hidden rows from being selected.
Is there a way to preview my printout before I print?

+
Yes, you can use “Print Preview” by going to File > Print or by using the keyboard shortcut Ctrl+P to see how your document will look when printed. This view allows you to make adjustments before printing.



