Navigate Excel Sheets Effortlessly: A Simple Guide

If you find yourself working with Microsoft Excel, chances are you've encountered the need to jump between various sheets in a workbook. Navigating through numerous tabs can become cumbersome, especially when your workbook expands to dozens or even hundreds of sheets. In this comprehensive guide, we'll delve into several strategies to help you navigate Excel sheets effortlessly, improving your efficiency and making data management a breeze.
Using the Navigation Pane

The Navigation Pane is one of the simplest tools at your disposal to move around Excel sheets:
- Press Ctrl + F to open the Navigation Pane.
- Here, you can type the name of the sheet you're looking for into the search bar.
- Excel will highlight matching sheet names or content, enabling you to quickly locate and jump to your desired sheet.
🔍 Note: Ensure sheet names are descriptive to make navigation easier.
Keyboard Shortcuts

For those who prefer using the keyboard:
- Use Ctrl + Page Up or Ctrl + Page Down to move one sheet to the left or right, respectively.
- To jump directly to the first or last sheet, press Ctrl + Home or Ctrl + End.
💡 Note: Shortcuts can significantly speed up navigation, especially in larger workbooks.
Using the Workbook Navigation List

Another way to navigate through sheets is by:
- Right-clicking on the navigation arrows in the bottom-left corner of the Excel window.
- This action opens a list of all sheets, allowing you to click on the one you need.
📝 Note: This method is useful when you need to see all the sheets at once.
Group Sheets for Quick Movement

If you often work with multiple sheets that are related:
- Hold down Shift and click on the sheets you want to group for editing or analysis.
- When sheets are grouped, any change you make in one will reflect in all the others.
Utilizing the Go To Box
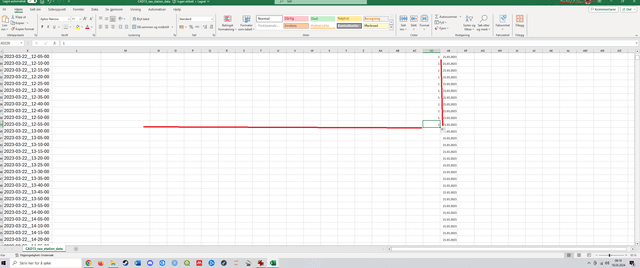
The Go To feature provides a straightforward way to jump to any location in your workbook:
- Press F5 to open the Go To dialog box.
- Type the name or number of the sheet you want to go to, followed by an exclamation mark, like "Sheet2!".
📚 Note: If sheets are named descriptively, this method is particularly effective.
Macros for Power Users

For those who excel at Excel, macros can automate navigation:
- Create a macro that contains commands like
Worksheets("SheetName").Activateto jump to a specific sheet. - Or, if navigation speed is paramount, you can write a macro to move through sheets with a single keystroke.
💻 Note: Macros can be complex; ensure you backup your workbook before adding or editing them.
Conclusion

By mastering these navigation techniques, you’re well on your way to becoming an Excel pro, making the management of complex workbooks much simpler. Whether you’re using the Navigation Pane, keyboard shortcuts, or macros, you now have the tools to navigate Excel sheets with ease. Remember that while these methods can streamline your work, organizing your sheets with logical names and colors can also reduce the time spent searching for the right sheet.
What is the fastest way to move between sheets in Excel?

+
The fastest way often depends on your comfort with keyboard shortcuts. Using Ctrl + Page Up or Page Down lets you move left or right swiftly. For an even quicker jump, Ctrl + Home or Ctrl + End will take you to the first or last sheet, respectively.
Can I rename sheets in Excel for easier navigation?

+
Yes, you can. Double-click the sheet tab, or right-click and choose Rename. Giving your sheets logical names can significantly enhance navigation and organization.
Is there a way to color-code sheets in Excel for better visibility?

+
Indeed, you can color-code sheets by right-clicking on a sheet tab, selecting “Tab Color”, and choosing a color. This visual cue can help distinguish different sections of your workbook at a glance.



