Excel Employee Attendance Sheet: Easy Steps

Managing employee attendance efficiently is crucial for the smooth operation of any organization. With the advent of digital tools like Microsoft Excel, you can simplify the process significantly by creating an Employee Attendance Sheet. This tool not only helps in tracking daily attendance but also aids in payroll calculations, leave management, and performance evaluations. Here’s how you can create and use an Excel attendance sheet:
Step 1: Setting Up Your Spreadsheet

Begin by opening Microsoft Excel. Here’s how to set up your attendance sheet:
- Create a new workbook.
- Name the sheet something relevant like “Monthly Attendance” at the bottom of the screen.
Naming Columns and Rows

First, organize your sheet with these headings:
| Column A | Column B | Column C | Column D onwards |
|---|---|---|---|
| Employee Name | Employee ID | Department | Dates (e.g., 1, 2, 3, …, 31) |

📝 Note: You can customize the headers to match your company’s nomenclature.
Step 2: Formatting the Sheet for Readability

- Freeze Panes: Freeze the top row and the first two columns to keep important details visible as you scroll through the document.
- Format Cells: Use Format Cells options to enhance readability:
- Set date format in the date columns.
- Apply conditional formatting to highlight weekends or holidays.
- Add Borders: Add borders to separate data clearly.
Step 3: Entering Attendance Data

Once your sheet is formatted:
- Enter employee names, IDs, and departments in the first three columns.
- From column D, start entering daily attendance records like P for Present, A for Absent, L for Leave, etc.
Here are some tips for data entry:
- Use a drop-down list for attendance status to avoid errors in data entry:
- Select the cells where attendance will be marked.
- Go to Data > Data Validation.
- Set up your list as P, A, L.
Step 4: Automating Calculations

Excel’s automation features can save you a lot of time:
- Sum Formulas: Calculate total days present, absent, or on leave using SUMIF or COUNTIF functions.
=SUMIF(B2:AE2,“P”,B2:AE2) // For counting present days - Auto-Fill: Use the Auto-fill handle to apply formulas across similar cells.
Step 5: Monthly Attendance Summary

Create a summary section to quickly view attendance statistics:
- Add columns for:
- Total Days Worked
- Total Days Missed
- Total Leaves Taken
- Use formulas to calculate these sums based on daily entries.
Step 6: Using Conditional Formatting for Insights

Conditional formatting can provide visual cues:
- Highlight cells based on attendance status:
- Select the attendance cells.
- Go to Home > Conditional Formatting.
- Create rules like:
- P for green fill
- A for red fill
- L for yellow fill
Now, you have a fully functional Excel attendance sheet tailored for your organization's needs. This tool allows you to:
- Easily track and record employee attendance.
- Analyze patterns in absenteeism or leave-taking.
- Streamline payroll processes.
By leveraging Excel's functionalities, you can manage attendance records effectively, ensuring accuracy and efficiency in HR operations. Remember, the key to success with Excel is consistent data entry and periodic updates to formulas as your business needs change. This approach will ensure that your attendance tracking remains relevant and beneficial.
Can I use Excel for attendance tracking across multiple locations?
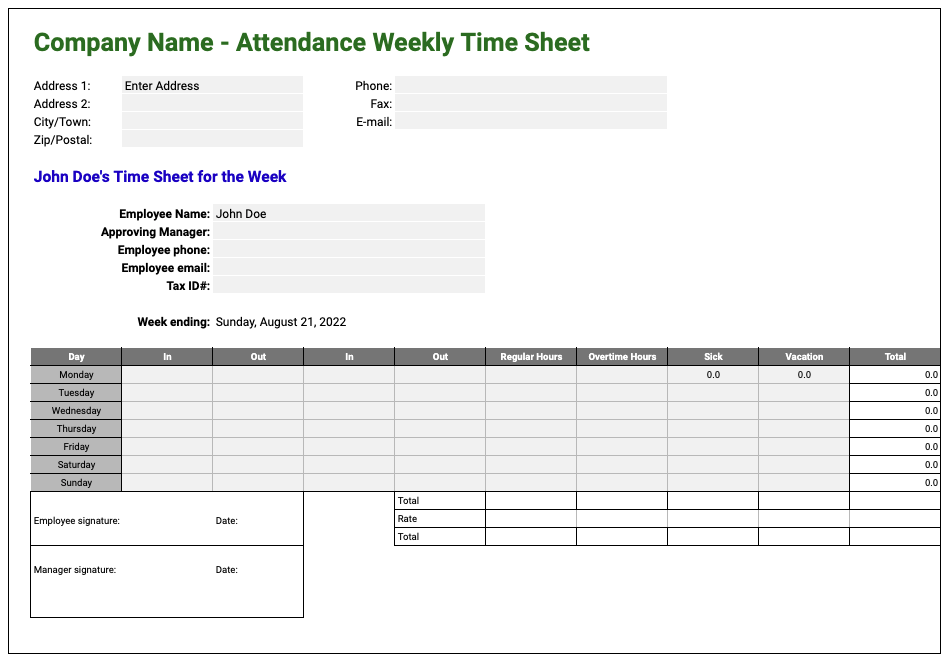
+
Yes, by setting up different sheets within the same workbook for each location, you can consolidate data from various sites into one document for analysis.
How do I ensure data security with Excel?

+
Excel files can be password-protected to secure sensitive data. You should also consider backing up your files and using cloud storage solutions with access controls.
What if I need to track more than just attendance?
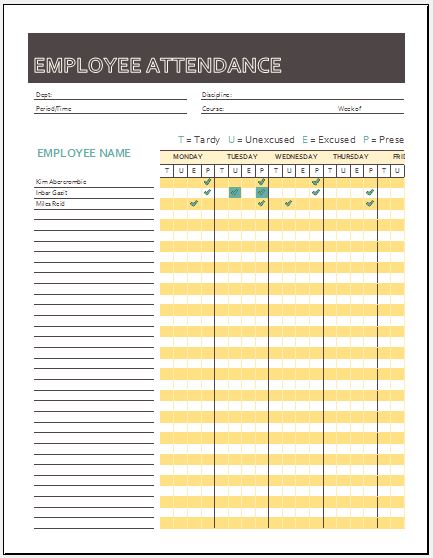
+
Excel is versatile; you can add columns for overtime, project work, or any other relevant metrics, tailoring the sheet to gather comprehensive employee data.