Excel Multiplication: Quick and Easy Guide

Excel is a powerful tool that can perform a myriad of calculations efficiently, including multiplication. Whether you're managing finances, analyzing data, or just performing routine calculations, understanding how to multiply in Excel will streamline your workflow. Here, we'll guide you through various ways to multiply numbers, cells, and entire ranges, making your Excel experience both quick and easy.
Basic Multiplication

The simplest form of multiplication in Excel uses the asterisk (*) operator. Here’s how you can do it:
- Enter numbers directly into a cell:
-
- Select a cell and type in =A1*B1, where A1 and B1 are the cells containing numbers you want to multiply.
- Press Enter to get the result.
💡 Note: Always ensure that your cells contain numeric values rather than text or symbols for accurate calculations.
Multiplying a Series of Numbers

If you need to multiply several numbers together:
- Use the PRODUCT function which can handle multiple arguments:
-
- Select a cell and type =PRODUCT(A1, B1, C1).
- Press Enter, and the product of the numbers in A1, B1, and C1 will appear.
Multiplying with References

When working with data sets, you might want to multiply values by a constant or another cell’s value:
- To multiply a range by a number:
-
- Select a range of cells.
- Press F2 or double-click to enter edit mode in the formula bar.
- Enter the formula like this: =A1*10, assuming A1 is the start of your range and 10 is the multiplier.
Using Functions for Multiplication

Excel has built-in functions tailored for multiplication:
- PRODUCT: As mentioned, this function multiplies all the numbers given as arguments.
- SUMPRODUCT: This function sums up the product of corresponding ranges or arrays. It’s particularly useful for weighted averages or when you need to multiply and sum at the same time.
Tables for Dynamic Multiplication

Tables in Excel are powerful tools for organizing data and performing dynamic calculations:
| Quantity | Price | Total |
|---|---|---|
| 2 | 5</td> <td>=A2*B2</td> </tr> <tr> <td>3</td> <td>10 | =A3*B3 |

As you enter new quantities or prices into the table, the total will automatically update, showcasing Excel's ability to handle dynamic calculations.
📝 Note: Tables help in maintaining consistency in formulas. When you insert new rows, the formulas automatically adjust, keeping calculations accurate.
Summary

In this guide, we’ve explored different methods for multiplication in Excel, from basic cell calculations to using sophisticated functions and tables. Whether you’re working with individual cells, ranges, or need to perform dynamic calculations, Excel provides tools to make multiplication straightforward and efficient. Remember to:
- Use the asterisk (*) for simple multiplication.
- Leverage the PRODUCT function for multiplying multiple cells.
- Utilize tables for organized and dynamic data management.
- Implement functions like SUMPRODUCT for complex calculations involving both multiplication and summation.
Excel's flexibility and robustness in handling multiplication tasks make it an indispensable tool for anyone dealing with numbers. By mastering these techniques, you can enhance your productivity and accuracy in data analysis and management.
What happens if I try to multiply text with numbers?

+
Excel will return an error since it cannot perform mathematical operations on non-numeric values. Ensure all cells involved in calculations contain valid numbers.
Can I multiply cells across different sheets?
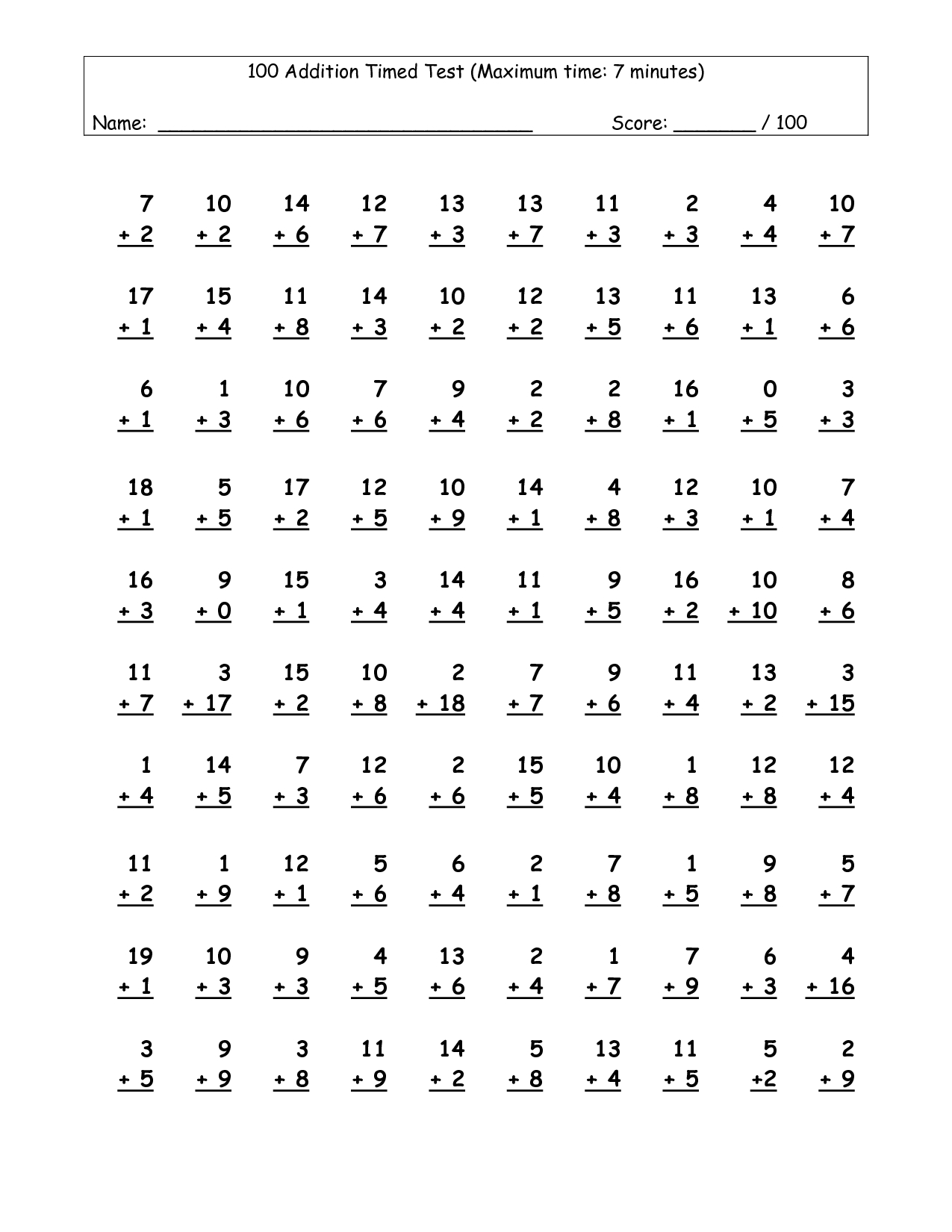
+
Yes, you can multiply cells from different sheets using standard referencing like =Sheet2!A1*B1 where B1 is on the current sheet.
How can I copy a formula that multiplies cells to other cells?

+
Copy the cell with the formula and use the paste function or drag the fill handle down or across to apply the formula to adjacent cells.



