5 Ways to Create Captivating Excel Sheet Titles

Have you ever opened an Excel workbook and been immediately lost in a sea of sheet tabs, all unhelpfully named "Sheet1", "Sheet2", etc.? Or perhaps you've found yourself scrolling endlessly to find the right data set amidst tabs named with cryptic abbreviations or vague descriptions? Proper Excel sheet title creation is not just about organizing data; it's an art that can make your work more efficient, communicative, and professional. Here, we delve into 5 Ways to Create Captivating Excel Sheet Titles to enhance your spreadsheet mastery.
1. Use Descriptive Titles

The most straightforward yet often overlooked method is to name your sheets in a way that clearly describes their content. Instead of “Sheet1”, try something like:
- Sales Data Q2 2023
- Annual Budget 2024
- Project Timelines
Descriptive titles instantly communicate what each sheet contains, saving time and reducing confusion.
✅ Note: Keep titles short to ensure they fit within the tab’s limited space. While Excel allows up to 31 characters for sheet names, shorter names are often more readable.
2. Color Code Your Sheets

Excel offers the ability to colorize your sheet tabs, providing a visual cue:
- Right-click on a sheet tab.
- Select ‘Tab Color’ from the menu.
- Choose a color.
Color-coding can represent different:
- Project phases (red for planning, green for execution, etc.)
- Data types (blue for financial, green for inventory, etc.)
Here’s an example of how you might color code your Excel sheets:
| Sheet Name | Color Code | Description |
|---|---|---|
| Planning | Red | For project planning and analysis |
| Execution | Green | For execution phase activities |
| Review | Blue | For post-execution review and feedback |

3. Abbreviations and Initialisms

If your sheet names are lengthy, consider using abbreviations or initialisms:
- Instead of “Quarterly Financial Report,” use QFR
- “Annual Sales Figures” could be ASF
However, make sure:
- These abbreviations are universally understood within your workgroup.
- They are still descriptive enough to convey meaning.
⚠️ Note: Avoid overly obscure abbreviations to prevent misinterpretation.
4. Sequential and Date-related Titles

When managing sheets that deal with sequential or time-series data:
- Use sequential numbers (e.g., Week 1, Week 2…).
- Or date formats (e.g., 01-01-2023, 01-08-2023).
This method is particularly useful in:
- Tracking project progress over time.
- Analyzing historical data sets.
5. Incorporate Special Characters and Icons
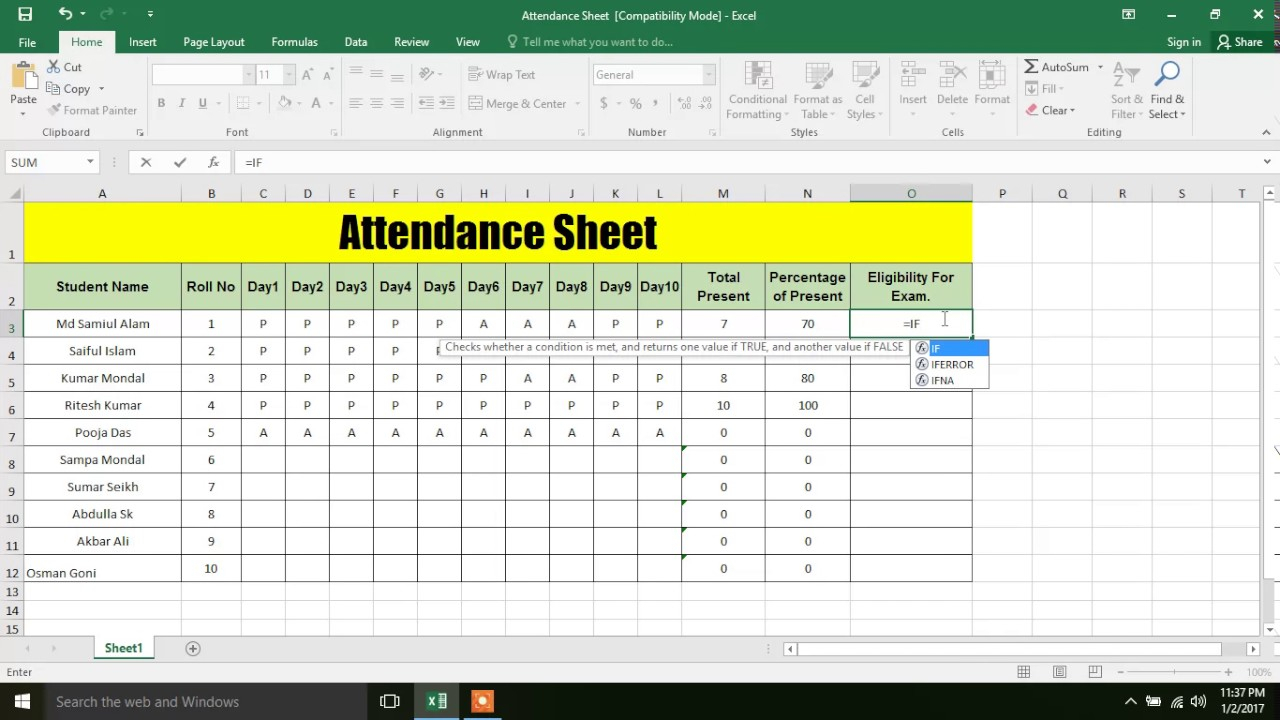
To make your Excel sheet titles stand out, you can include special characters:
- ☎️ for a Contact Sheet
- 📅 for a Calendar or Scheduling Sheet
- 💰 for Financial Sheets
Or you can use Wingdings or Webdings font for icons:
- “r” in Wingdings for a right arrow, signaling a next step or action sheet.
- “N” in Webdings for a newspaper icon, representing news or updates.
Using these characters or icons will make your titles visually distinctive, especially if shared or viewed in digital formats.
🎨 Note: Keep in mind that some Excel versions or views might not display these special characters correctly, so ensure compatibility.
Final Words

In summary, creating captivating Excel sheet titles involves combining clarity, organization, and visual appeal. Using descriptive names, color-coding, abbreviations, sequencing, and special characters or icons all contribute to enhancing the readability and functionality of your Excel workbooks. These strategies not only help in locating information quickly but also convey a professional image and can make data management an enjoyable task. The art of sheet naming can significantly boost efficiency, productivity, and even collaboration within your team or organization.
What’s the best practice for naming sheets in a shared Excel file?

+
When naming sheets in a shared file, prioritize clarity and avoid using abbreviations that might not be understood by all team members. Color-coding can also be beneficial for quick identification.
How can I use special characters in sheet titles effectively?

+
Use special characters sparingly to highlight or categorize sheets. Ensure they are relevant to the content (e.g., use a calendar icon for date-related sheets) and check that they display correctly across all platforms and Excel versions.
Can Excel sheet titles affect workbook performance?

+
No, sheet titles do not directly affect workbook performance. However, well-organized titles can reduce navigation time, indirectly improving efficiency and performance.
What are some pitfalls to avoid when creating sheet titles?

+
Avoid using spaces or special characters that can break formulas, overly long titles, and generic or vague names like “Sheet1”. Also, avoid naming sheets identically, which can cause confusion.
How do I keep my sheet titles updated with changing data?

+
Regularly review and update your sheet titles to reflect changes in data or content. Consider setting reminders or using dynamic titles linked to cell values if possible.



