Multiplying an Entire Sheet in Excel Made Simple

Multiplying an entire sheet in Microsoft Excel can seem like a daunting task at first, but with a few simple techniques, you can achieve this quickly and efficiently. This blog post will guide you through the process, offering both basic methods for beginners and advanced techniques for those looking to streamline their workflow.
Why Multiply an Entire Sheet?

Before diving into the how-to, it's essential to understand why one might want to multiply an entire sheet:
- Batch Updates: If you need to adjust values across a dataset by a certain factor, multiplying is the way to go.
- Scaling Data: For financial projections, simulations, or any analysis where scale changes are required.
- Data Normalization: When you need to standardize data from different sources or times.
Basic Method: Using the Fill Handle

Here's how to multiply an entire sheet using the fill handle:
- Enter the multiplication formula in the first cell where you want the result to appear. For example, if your original value is in A1, and you want to multiply by 2, in B1 you would enter
=A1*2. - Select the cell with the formula, then hover over the bottom-right corner of the cell until your cursor changes to a plus sign.
- Drag this fill handle down or to the right to apply the formula to all the cells you need to multiply.
🔍 Note: This method is ideal for small datasets or when you don't mind having visible formulas in your sheet.
Advanced Technique: Using an Array Formula

For larger datasets or to keep your sheet cleaner, you can use an array formula to multiply the entire sheet at once:
- Select the range where you want the results to appear, matching the size of the range you wish to multiply.
- Type in the array formula
=A1:A100*B1(assuming A1:A100 contains your numbers and B1 the multiplier), but don't press Enter yet. - Instead, press Ctrl + Shift + Enter to input it as an array formula. Excel will add curly braces {} around the formula.
- Select a cell within your data, go to Data > Get Data > From Table/Range.
- Ensure your data has column headers, then in the Power Query Editor:
- Select all columns by clicking the header of the first column, holding Shift, and clicking the last column's header.
- Right-click, select Transform > Standard > Multiply and enter your multiplier value.
- Finish by loading the transformed data back into Excel or to another location.
- Ensure you've backed up your original data before applying these operations. Mistakes can happen.
- Array formulas can be computationally heavy for very large datasets.
- Power Query offers a more robust, undoable solution but has a learning curve.
| Original Value | Multiplier | Result (A1:A100*B1) |
|---|---|---|
| 5 | 2 | 10 |
| 10 | 2 | 20 |

Multiplying with Power Query

If you're working with Excel versions that support Power Query (Excel 2013 and later), here's how to multiply all cells in a sheet:
Final Considerations

After you've learned these methods, there are a few things to keep in mind:
Multiplying an entire sheet in Excel, whether using traditional methods like the fill handle, array formulas, or modern tools like Power Query, can significantly enhance your data manipulation capabilities. Each approach has its own advantages, from simplicity and visibility to efficiency and cleanliness. By mastering these techniques, you not only save time but also ensure accuracy in your data analysis or administrative tasks. Remember, practice makes perfect, and with these tools at your disposal, your Excel sheets will become more dynamic and manageable.
Can I multiply two or more sheets instead of one?
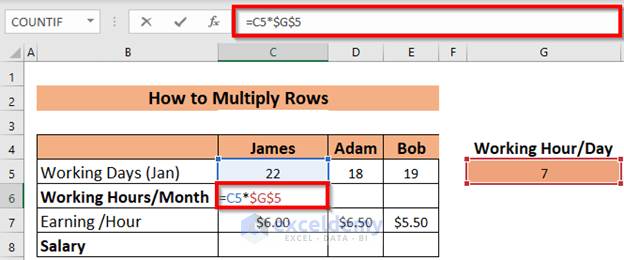
+
Yes, you can multiply cells or ranges across different sheets by referencing them in your formula. For example, Sheet1!A1*Sheet2!B1.
What if I need to apply different multipliers to different columns?

+
You can create individual columns for each multiplier or use an array formula with conditions. Power Query also allows for more complex transformations, where you can set different multipliers for different columns.
How do I multiply by a percentage?

+
To multiply by a percentage, convert the percentage to a decimal. For example, to multiply by 25%, use 0.25 in your formula, like =A1*0.25.



