5 Simple Tips to Navigate Excel Sheets Quickly

Mastering Microsoft Excel can significantly boost your productivity, especially when dealing with large datasets or complex spreadsheets. Whether you're a financial analyst, a researcher, or just someone who frequently uses Excel for personal projects, knowing how to navigate your sheets quickly is key. Here are five essential tips designed to streamline your Excel experience and make you an Excel wizard in no time.
1. Utilize Shortcut Keys for Swift Navigation

Excel is equipped with numerous shortcuts that can accelerate your navigation across sheets, rows, and columns. Here are a few essential shortcuts:
- Ctrl + Home - Jumps to the beginning of the worksheet (A1 cell).
- Ctrl + End - Takes you to the last cell that contains data.
- Shift + Spacebar - Selects the entire row where your cursor is.
- Ctrl + Spacebar - Selects the entire column.
- Alt + Page Down/Up - Switches to the next/previous sheet.
💡 Note: Customizing your own shortcuts can further improve your Excel navigation speed, tailored to your specific needs.
2. Freeze Panes for Data Context

When working with large datasets, it can be helpful to freeze certain rows or columns to keep reference information visible while you scroll through the rest of your sheet:
- Select the row below the rows you want to freeze, or the column to the right of the columns.
- Go to the ‘View’ tab on the Ribbon.
- Choose ‘Freeze Panes’ from the dropdown menu.
- Select ‘Freeze Panes’, ‘Freeze Top Row’, or ‘Freeze First Column’ based on your needs.
3. Use Hyperlinks for Instant Sheet Access

To efficiently jump between sheets:
- Right-click on a cell and select “Insert Link…”
- Choose “Place in This Document”
- Select the desired sheet or cell within that sheet.
This can be extremely useful for large workbooks where manually clicking through tabs can be time-consuming.
| Action | Shortcut |
|---|---|
| Create Hyperlink | Ctrl + K |
| Open Hyperlink | Ctrl + Enter |

4. Apply Filters for Quick Data Retrieval

Filtering data helps you quickly view specific subsets of your information:
- Select your data range or click into the table.
- From the ‘Data’ tab, choose ‘Filter’.
- Use the dropdown arrows to select or deselect items to filter your data.
⚠️ Note: Filters are dynamic, changing with your data. Ensure your data updates are reflected in your filters.
5. Group and Outline Data

For more complex sheets, grouping can help organize your data into collapsible sections:
- Select the rows or columns you wish to group.
- Go to the ‘Data’ tab.
- Choose ‘Group’ from the ‘Outline’ group.
- Create a summary row or column for easy navigation.
These tools can transform how you interact with your Excel sheets, making navigation straightforward and reducing the time spent on data management.
📌 Note: Remember that with grouping, you can collapse or expand data as needed, offering a quick way to simplify complex sheets.
By implementing these five tips, you'll find navigating Excel sheets to be more intuitive and less time-consuming. From using shortcuts and hyperlinks to organizing your data more effectively, these techniques will enhance your Excel workflow significantly. Whether it's for financial analysis, data entry, or project management, you now have the tools to move through your spreadsheets with ease. Happy navigating, and may your productivity soar to new heights.
How do I remember all these Excel shortcuts?

+
Practice is key. Start by integrating a few shortcuts into your daily Excel use and gradually incorporate more as you become comfortable. Consider creating a cheat sheet or using Excel’s built-in key tip functionality by pressing the Alt key.
Can these tips work on both Windows and Mac Excel?
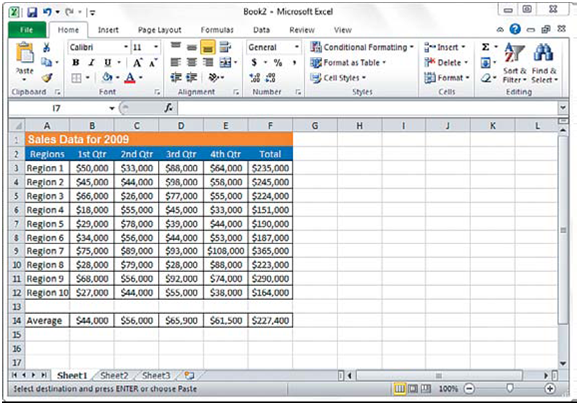
+
Yes, although some shortcuts might differ slightly on Mac. For instance, replace Ctrl with Cmd (Command) on Mac versions of Excel. However, the functionality remains consistent across platforms.
What if my workbook has too many sheets for Hyperlinks to be practical?

+
If you have numerous sheets, consider using a separate sheet as a table of contents. Here, you can list all your sheets with hyperlinks, making navigation easier. Alternatively, you can group related sheets or use Color-Coded tabs for organization.



