3 Simple Ways to Delete Excel Sheets in 2010

Deleting an Excel sheet can seem like a trivial task, but sometimes, especially in larger workbooks, it's not as straightforward as it should be. Whether you're tidying up a sprawling dataset or managing multiple sheets within a single workbook, understanding how to delete sheets efficiently is crucial. Here are three simple methods to delete Excel sheets in Microsoft Excel 2010.
Method 1: Using the Mouse

The most common way to delete sheets in Excel 2010 involves a few clicks:
- Right-click on the sheet tab you want to delete.
- From the context menu, select Delete.
- A dialog box will appear to confirm the action. Click Delete again to proceed.
🛈 Note: This method is quick but be cautious as deleted sheets cannot be easily recovered.
Method 2: Through the Excel Ribbon

If you prefer using Excel’s interface:
- Select the sheet you want to remove by clicking its tab.
- Navigate to the Home tab on the ribbon.
- Click on Cells group, then click on Delete.
- Choose Delete Sheet from the dropdown menu.
- Confirm the deletion in the pop-up dialog.
Method 3: Using Keyboard Shortcuts
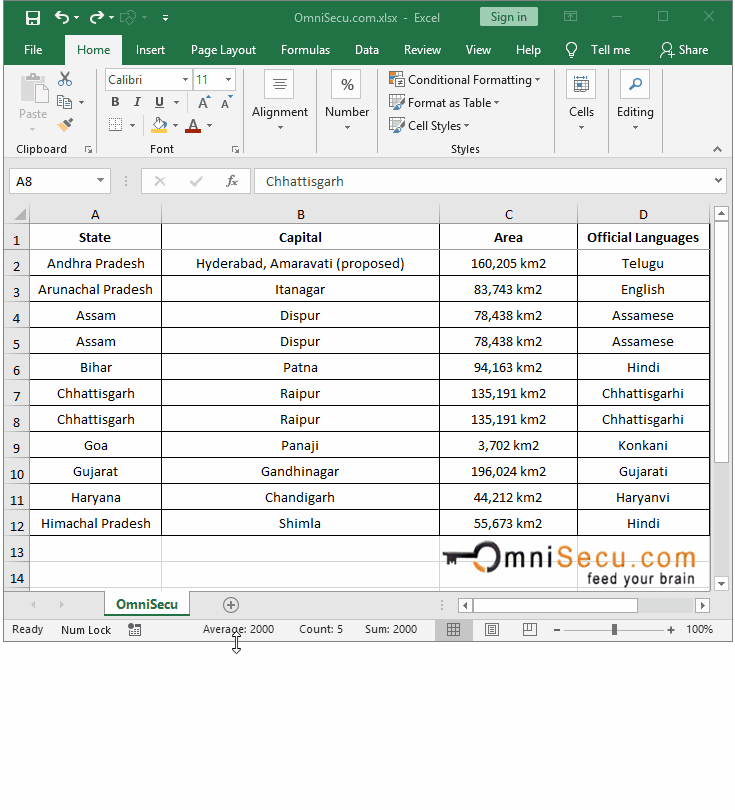
For those who love efficiency through keyboard use:
- Select the sheet tab you wish to delete by clicking on it.
- Press Alt + E, L on your keyboard.
- Press Enter to confirm the deletion.
📌 Note: This method can be handy when working with multiple sheets at a faster pace.
Each method has its advantages, whether it's the ease of right-clicking, the visual cues provided by the Excel Ribbon, or the swift execution through keyboard shortcuts. All these methods ensure that you can delete Excel sheets quickly and accurately, helping you to manage your workbook efficiently.
When handling Excel workbooks, it's essential to approach sheet deletion with care, especially if you're dealing with shared or critical data. Here are a few points to consider:
- Always ensure you've saved a backup or that the data is not vital before deletion.
- Consider using Hide instead of Delete if you might need the sheet later.
- Be aware that deleting a sheet removes all the data, formatting, and formulas within it.
In summary, deleting sheets in Excel 2010 can be done through several intuitive methods tailored to different user preferences. Whether you're a visual learner, a keyboard enthusiast, or someone who values simplicity, Excel 2010 provides you with the tools to manage your sheets efficiently. Remember, it's all about choosing the method that best fits your workflow and ensuring you're not losing critical information in the process.
Can I recover a sheet after accidentally deleting it in Excel 2010?

+
Unfortunately, once you delete a sheet in Excel, it’s gone for good unless you have a saved version of the workbook without the deletion. You can use the Undo feature (Ctrl+Z) immediately after deletion or restore from an auto-recover file, but if you’ve closed Excel or saved, the sheet is likely unrecoverable.
What if I want to delete multiple sheets at once?
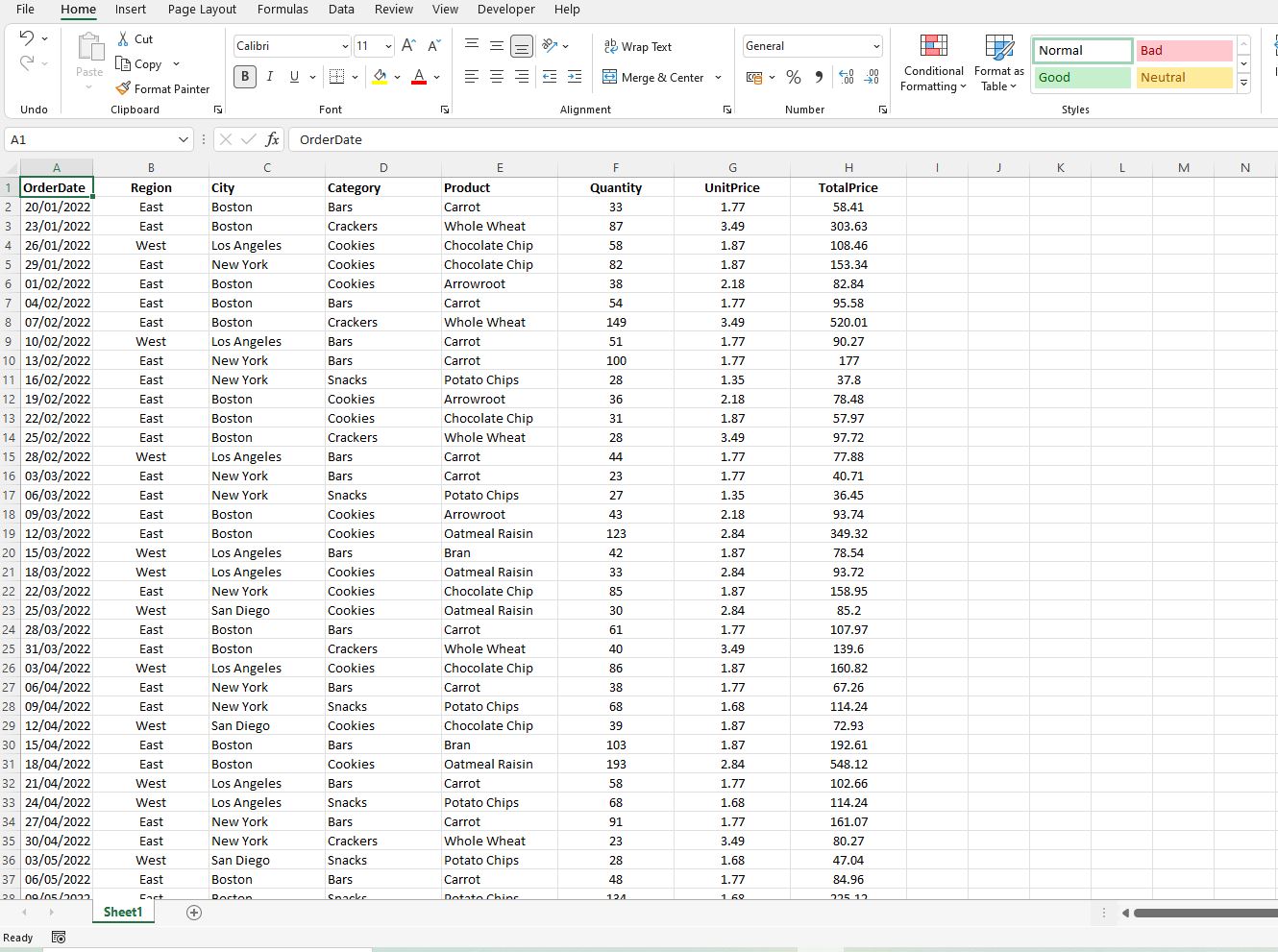
+
To delete multiple sheets, hold down the Ctrl key, click on the tabs of the sheets you want to remove, then follow one of the methods above to delete them all at once.
Can I delete sheets in Excel without a confirmation prompt?

+
Yes, you can adjust Excel settings to delete sheets without prompting for confirmation. Go to File > Options > Advanced, scroll to the Display options for this workbook section, and uncheck Prompt before deleting sheets.