Open Google Sheets in Excel: Easy Guide

Ever needed to work with Google Sheets but prefer the familiarity of Microsoft Excel? It's quite common for people to look for ways to integrate their workflow across different platforms. Today, we'll explore how you can open Google Sheets directly in Excel using a few simple steps.
Why Use Google Sheets in Excel?

Before we dive into the how-to, let’s consider why someone might want to use Google Sheets within Excel:
- User Familiarity: Many users are more familiar with Excel’s interface and functionalities.
- Offline Access: Excel allows for offline work, which can be crucial when internet access is unstable or unavailable.
- Advanced Features: Excel might offer more complex formulas or analysis tools than Google Sheets.
- Data Integrity: Working with Excel files directly can help in maintaining data formats and formulas as intended.
Step-by-Step Guide to Opening Google Sheets in Excel

Here’s how you can easily open a Google Sheets document in Excel:
- Open Google Sheets
First, navigate to the Google Sheets file you want to work with by going to Google Sheets.
- Download as Excel (.xlsx)
- Click on the File menu in the top left corner of your Google Sheets document.
- Select Download from the dropdown menu.
- Choose Microsoft Excel (.xlsx) from the list of file formats.
🌟 Note: This will download a local copy of your Google Sheets document as an Excel file.
- Open in Excel
Once the file is downloaded, you can open it with Excel:
- Double-click the downloaded file.
- If Excel is not your default program for .xlsx files, right-click and choose Open with Microsoft Excel.
Editing and Synchronization

Now that your Google Sheets file is in Excel, you can make any necessary edits:
- Edit: Alter the data, formulas, or formatting as you would with any Excel document.
- Synchronize Changes: If you need to synchronize changes back to Google Sheets:
- Save your Excel file locally.
- Go back to Google Sheets and choose File > Open > Upload, then select your edited Excel file.
- Changes will be merged into the original Google Sheets document.
Tips for Effective Integration

Here are some tips to ensure your workflow remains smooth:
- Use Excel’s Power Query: If you’re working with large datasets or need to refresh data periodically, consider using Excel’s Power Query to connect directly to Google Sheets.
- Keep Versions in Sync: Always be mindful of version control to avoid overwriting important changes made by others in the Google Sheets document.
- Use Google Drive App: Install the Google Drive app for Microsoft Office to enable easier file management and synchronization between Excel and Google Sheets.
To wrap up, opening and editing Google Sheets documents in Excel can significantly streamline your workflow if you're accustomed to Microsoft's interface. Whether it's for better offline functionality, complex data analysis, or just preference, this guide allows for a seamless transition between these two powerful tools. Remember to keep an eye on synchronization and version control to ensure all changes are reflected accurately across both platforms.
Can I automate the process of opening Google Sheets in Excel?
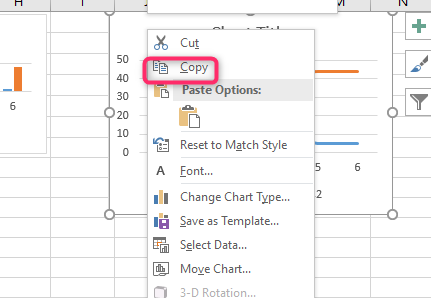
+
Yes, you can automate this process using Excel’s Power Query or third-party add-ons that allow for a direct connection to Google Sheets, enabling automatic data updates between the two applications.
Will Excel formulas and features work correctly when opening a Google Sheets file?

+
Most of the time, yes. However, some Google Sheets functions might not have a direct Excel equivalent, and formatting can occasionally change. It’s wise to review your document after importing.
Is it possible to lose data when moving back and forth between Google Sheets and Excel?

+
It’s unlikely if you follow best practices like versioning and careful editing, but there’s always a small risk due to potential data format changes or unsupported features. Always keep a backup before significant edits.
How do I keep the Google Sheets and Excel files in sync?

+
Manually sync by uploading changes back to Google Sheets, or use automated tools like Power Query or Google Drive integration for near real-time synchronization.
What should I do if Excel formatting doesn’t match Google Sheets after downloading?

+
Formatting issues can occur. Double-check the formatting in Excel, and where necessary, reapply or adjust the formats manually to ensure consistency with your original Google Sheets document.